Máy chơi game Steam Deck là một thiết bị phần cứng đa năng cho phép người dùng dễ dàng tùy biến nâng cấp phần cứng hay thay đổi phần mềm. Tuy nhiên trong một vài trường hợp máy hoạt động không như ý chúng ta có thể cho Steam Deck trở về hệ điều hành gốc nguyên bản là Steam OS. Cách thực hiện rất đơn giản mà trong bài viết này sẽ hướng dẫn.
Cũng theo hướng dẫn này các bạn hoàn toàn có thể tải file cài đặt gốc của hệ điều hành Windows 11 để cài lên máy Steam Deck. Vui lòng lưu ý việc cài đặt lại hệ điều hành rất có thể máy của bạn sẽ bị mất bảo hành từ nhà phân phối.
Các tình huống cần phải cài đặt lại Steam OS
- Steam Deck không thể khởi động,
- Đã cài đặt một hệ điều hành khác và muốn cài lại SteamOS
- Gặp các sự cố khác (game crashing)
Các bước khôi phục cài đặt Steam Deck
- Tải File iso gốc từ Steam.
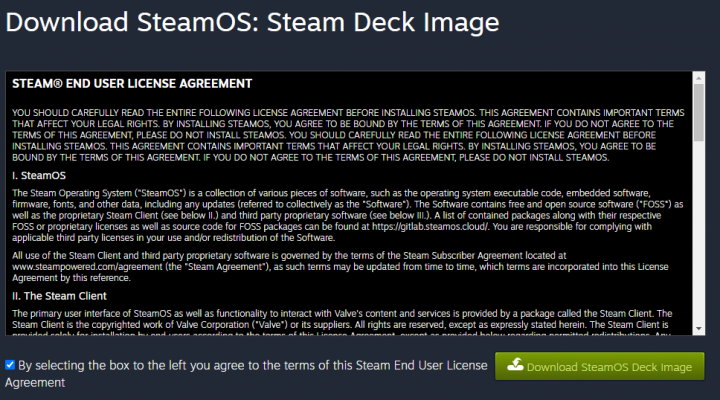
Steam Deck Image - Chuẩn bị 1 USB tối thiểu 8GB và làm theo các bước sau
- Trên Windown, vui lòng sử dụng phần mềm Rufus Utility. Chọn hình ảnh khôi phục từ bước (1) và ghi vào USB ( thao tác này sẽ xóa hết thông tin trong USB ). Khi quá trình hoàn tất, hãy chọn “Close” và “Eject” trên windown.
- Trên MacOS, vui lòng sử dụng phần mềm Balena Etcher. Chọn hình ảnh khôi phục từ bước (1) và ghi vào USB.
- Trên Linux, vui lòng sử dụng phần mềm Balena Etcher. Chọn hình ảnh khôi phục từ bước (1) và ghi vào USB.
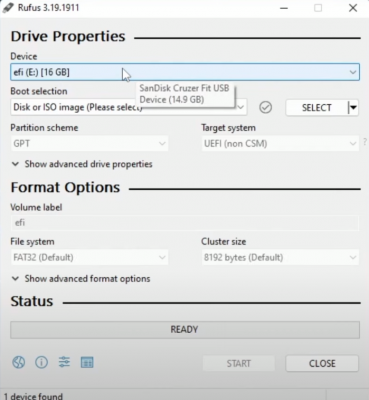
Ở mục Device chọn USB của bạn, mục Boot selection chọn file “steamdeck-recovery-4.img” và nhấn “START” và đợi cho quá trình hoàn tất.
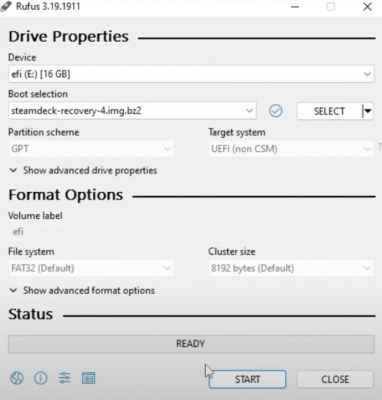
- Sử dụng đầu chuyển đổi từ USB-C qua USB adapter ( dung để cắm USB boost vào Steam Deck )

Usb C To Usb Adapter - Tắt hoàn toàn máy Steam Deck. Sau đó cắm USB vào đầu chuyển và cắm đầu chuyển vào máy Steam Deck. Giữ nút âm lượng (–) và nút nguồn. Khi nghe tiếng chuông hiện lên thả nút âm lượng (–) ra và sau đó chúng ta sẽ vào Boot Manager trên Steam Deck.
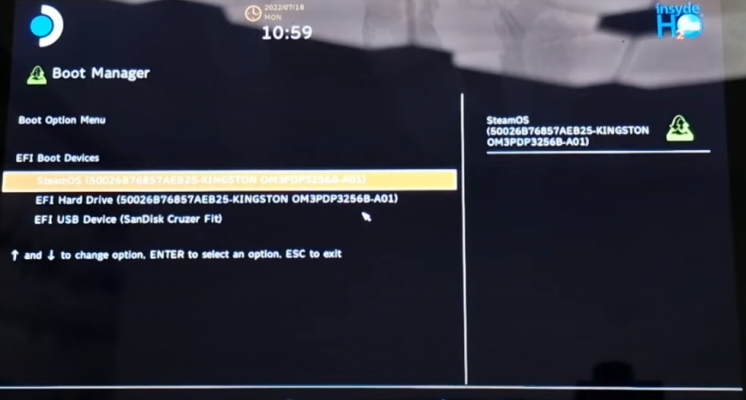
Chế độ Boot Manager Trong Steam Deck - Trong Boot Manager chọn khởi động từ “EFI USB Device” và tìm tên USB.
- Màn hình sẽ tối đi trong quá trình khôi phục cài đặt , hãy chờ một phút nhé.
- Sau khi khởi động lại, chúng ta sẽ thấy một màn hình máy tính trong Steam Deck. Hãy sử dụng trackpad để di chuyển chuột và nhấn vào màn hình cảm ứng để chọn.
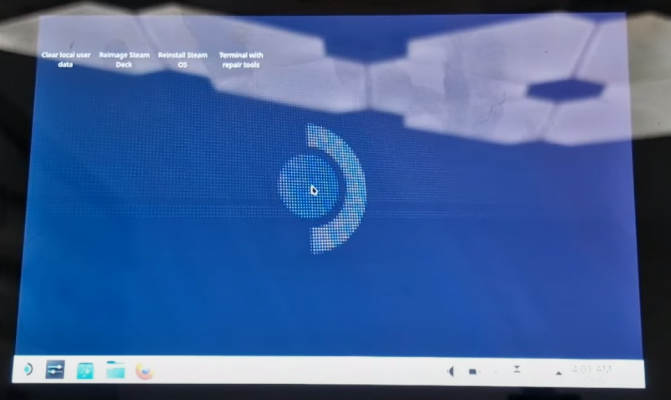
Giao Diện Máy Tính Trên Steam Deck
Các chế độ cài đặt lại Steam Deck
Re-image Steam Deck – Thao tác này thực hiện khôi phục hoàn toàn cài đặt gốc. Tất cả thông tin người dùng, trò chơi, ứng dụng hoặc hệ điều hành đã cài đặt sẽ bị xóa và thay thế bằng SteamOS gốc.
Clear local user data – Thao tác này định dạng lại các phân vùng chính trên Steam Deck. Thao tác này sẽ xóa các trò chơi đã tải xuống và tất cả nội dung cá nhân được lưu trữ trên Steam Deck, bao gồm cả cấu hình hệ thống.
Reinstall Steam OS – Thao tác này sẽ cài đặt lại SteamOS trên Steam Deck, sẽ không xóa trò chơi và thông tin cá nhân của người dung.






