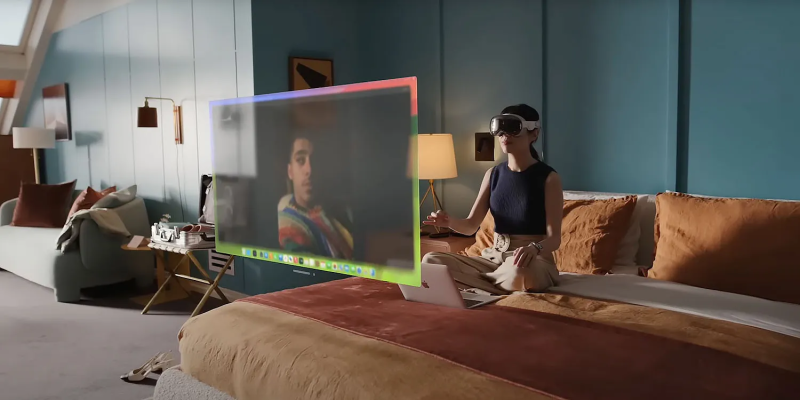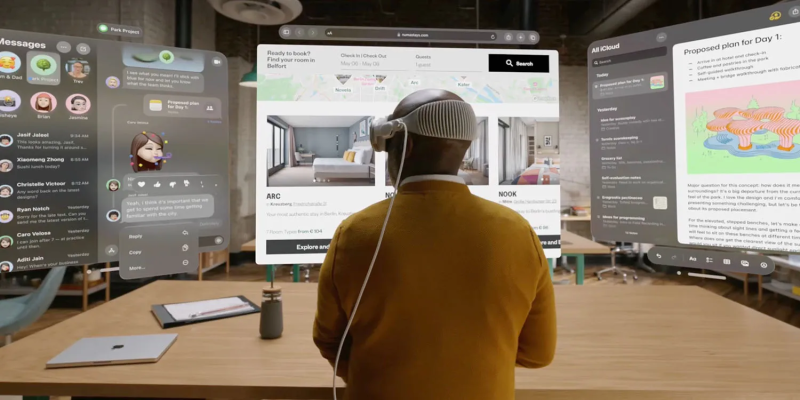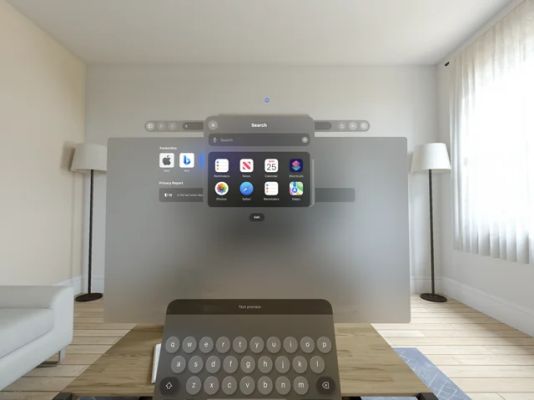Vision Pro là kính thực tế ảo (VR) vừa được Apple cho ra mắt vào đầu năm nay(2024). Đây là một thiết bị có nhiều khả năng đáng kinh ngạc được Apple trang bị nhiều tính năng đặc biệt và thú vị mà chúng ta chưa biết hết. Ở bài viết này hãy cùng tìm hiểu hướng dẫn sử dụng kính Apple Vision Pro một cách đơn giản nhất.
1.Facetime với người khác không cần dùng đến các thiết bị khác của Apple
Facetime Trên Vision Pro
Đây là một tính năng tuyệt vời mà có lẽ gần đây Apple mới phát triển trên những phần mềm mới nhất. Bằng cách tạo một liên kết và gửi đi cho bạn bè hoặc người thân của bạn qua bất cứ ứng dụng trò chuyện nào trên điện thoại, máy tính bản Android, máy tính Windows,v.v…
- Vào kính của bạn , sau đó mở Menu ứng dụng (Digital Crown).
- Chọn vào People section ( biểu tượng 2 người ) ở góc trái menu ứng dụng.
- Khi đã vào People section tiếp tục chọn vào New Link ở góc trên cùng bên trái ( khi này kính đã tạo link của facetime)
- Gửi link cho người mà bạn muốn trò chuyện
- Khi người nhận mở link thì trong kính của bạn sẽ nhận thông báo xin tham gia vào phòng Facetime của bạn
- Nhấp vào thông báo trên, sau đó cho phép những người bạn muốn trò chuyện thông qua ” People Waiting“.
Từ đây, bạn có thể trò chuyện với bạn bè và người thân của mình và sử dụng các tính năng của Facetime bao gồm cả tính năng chia sẻ màn hình của mình với họ.
2. Tinh chỉnh Eye-Tracking & tính năng IPD trên Vision Pro
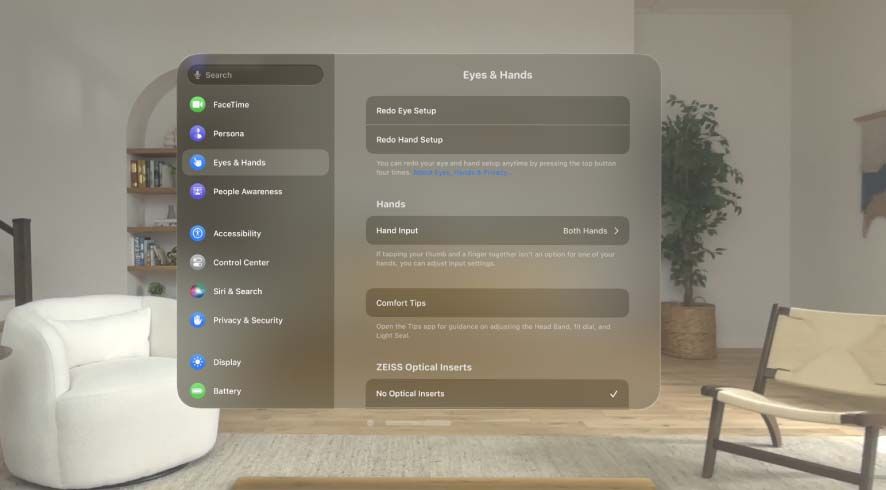
Eye-Tracking là một tính năng thiết yếu mà chỉ có ở Vision Pro nói riêng và những dòng kính VR cao cấp khác nói chung. Tính năng này không chỉ hỗ trợ “đọc” khả năng chuyển động của mắt để có thể thao tác chính xác, mà còn có thể cải thiện chất lượng hình ảnh của kính.
2.1 Tinh chỉnh Eye-Tracking
- Nhấn vào nút ‘Shutter button’ ở góc trên bên trái của Vision Pro 4 lần.
- Sau đó làm theo hướng dẫn trên màn hình để tinh chỉnh lại tính năng Eyes-Tracking.
Khác với IPD (tiêu cự của thấu kính) của những dòng VR khác như Oculus Quest, HTC vive,Valve Index,… sẽ điều chỉnh IPD bằng thao tác vật lý thì Vision Pro sẽ điều chỉnh trực tiếp trong kính.
2.2 Tinh Chỉnh IPD ( tiêu cự)
- Vào phần Setting của kính ( hoặc có thể nói ” Hey Siri, open setting”)
- Click vào mục Eyes & Hands.
- Chọn Realign Displays.
Vì khoảng cách giữa hai mắt ở mỗi người so với kính sẽ khác nhau nên việc tinh chỉnh Eyes-Tracking và IPD là thật sự cần thiết.
3. Sử dụng tất cả Windows và Apps tại bất cứ nơi nào trong kính
Đây là tính năng có thể các bạn đã thấy nhiều nhất trên videos hoặc hình ảnh quảng cáo của Apple. Các Tabs apps và windows có thể xuất hiện cùng một lúc xung quanh nhà của mình hoặc bất cứ đâu mà Vision Pro đi qua và nó sẽ hiện hữu suốt trong quá trình bạn sử dụng kính nên có thể bạn sẽ không thể mở apps hay windows đấy ở nơi khác. Có một cách để “gọi” các tabs đó về lại vị trí mà bạn đang đứng.
- Giữ nút ‘Digital Crown’ ở phía trên bên phải của kính vài giâyCasting Từ Vision Pro Lên Các Thiết Bị Airplay
- Sau đó kính sẽ mang tất các các Tabs đây lại mắt của bạn
Có một bất tiện là khi làm vậy thì kính sẽ mang cả những ứng dụng mà bạn muốn đặt cố định tại vị trí đấy về trước mắt bạn và bạn sẽ phải setup những tabs ấy lại từ đầu.
4. Thu nhỏ Apps & Không gian xung quanh kính
Mặc dù có một nút trên kính có thể điều chỉnh lên nhưng có một phím tắt có thể thực hiện nhanh hơn.
- Nhấn đúp nút ‘Digital Crown’.
- Để trả lại ứng dụng như ban đầu nhấn lại vào nút ‘Digital Crown’ một lần.
5. Chụp ảnh hoặc quay Video màn hình trên Vision Pro

Cũng như điện thoại của bạn, Vision Pro cũng có thể quay và chụp màn hình.
5.1 Chụp màn hình
- Nhấn nhanh nút phía trên bên trái của kính và nút Digital Crown cùng lúc.
- Ảnh màn hình của bạn đã được lưu vào mục Picture.
Kính sẽ làm mở khu vực xung quanh tầm mắt của bạn nên hãy chắc rằng bạn nhìn vào phần mà bạn muốn lưu ảnh.
5.2 Quay màn hình
- Đeo tai nghe, Ngửa lên và dùng mắt nhìn lên trên cho đến khi một chấm nhỏ, hãy chọn chấm đó để mở Control Center ( một phần của Eyes-tracking)
- Chọn biểu tượng nhìn như hai công tắc trượt.
- Kế tiếp hãy chọn biểu tượng hai vòng tròn chồng vào nhau.
- Vậy là kính đang trong quá trình quay. Để dừng bạn cần phải nhấn nút ở trên cùng bên trái tay nghe hoặc vào lại Control Center và bấm Stop
Mặc định của kính khi ghi hình sẽ không thu được âm thanh trong Videos. Để có thể ghi âm trong video bạn muốn quay bạn cần phải Giữ nút biểu tượng ” Hai vòng tròn chồng vào nhau” để hiện thêm một thanh menu nữa và bật biểu tưởng Micro lên.
6. Các lệnh cho Siri hữu ích trên Vision Pro

Như các bạn đã biết Siri của Apple thật sự hữu dụng nhưng vẫn có một số mẹo đặt biệt khi bạn sử dụng Siri trên Vision Pro
6.1 Mở nhanh ứng dụng tại nơi bạn muốn làm việc.
- Gọi ” Hey, Siri launch [ Tên ứng dụng]” và ứng dụng sẽ được mở ở bất kỳ hướng nào mà bạn đang nhìn.
- Ví dụ như: bạn có thể gọi Siri và nhìn bên trái nói ” Launch Messages” sau đó nhìn bên phải nói ” Launch Music”.
- Bạn có thể làm điều tương tự khi nhìn lên xuống.
Chuyển đổi không gian bên trong Vision Pro
Bạn có thể kêu Siri bật những Background sống động trong kính chỉ cần ra lệnh cho Siri “Take me to the Moon” hoặc ” Take me to Mount Hood”.
Thay đổi ngày và đêm trong kính bằng cách nói ” make it night time” cho buổi tối hoặc ” make it day time” cho buổi sáng.
6.2 Kiểm tra nhanh thời gian
Đây có lẽ tính năng nghe có vẻ là không cần thiết nhưng nếu muốn các bạn có thể ra lệnh :“Hey siri, what time is it?” hoặc cũng có thể hỏi thời gian ở những nơi khác ví dụ như :” What time is it in London”.
7. Chia sẻ hoặc phát trực tiếp ứng dụng bằng Facetime
Đây là một tính năng giúp bạn có thể chia sẻ hoặc phát trực tiếp các ứng dụng bạn đang sử dụng lên Facetime cho bạn bè và người thân theo dõi. Điều này có thể sẽ hữu ích với các bạn khi có thể chia sẽ những ứng dụng nghe nhạc và xem phim trong Apple Vision Pro với những người khác
- Vào Facetime và gọi cho người mà bạn muốn chia sẻ ứng dụng.
- Sau đó nhấn vào nút SharePlay xuất hiện phía trên cửa sổ của ứng dụng.
Tất cả những người tham gia vào Facetime của bạn tại thời điểm đó đều có thể thấy được những gì bạn đạng chia sẻ. Bằng cách này bạn còn có thể chia sẻ video Youtube trên Safari.
Một số ứng dụng được phát triển đã có sẵn nút SharePlay để có thể trực tiếp chia sẻ ứng dụng. Tuy nhiên, đa số các ứng dụng này sẽ yêu cầu bạn bé của bạn phải đăng ký ứng dụng đấy ( Ví dụ: Apple TV)
8. Tính năng Mirror Casting để mọi người xung quanh có thể thấy bên trong kính Vision Pro
Nếu bạn muốn cho ai dó ở xung quanh bạn thấy những gì bạn làm trong kính bạn có thể bật tính năng Mirror Casting ( Trình chiếu) của kính tới Macbook, Iphone, Ipad, hoặc là TV có hỗ trợ AirPlay ở gần đó và hãy đảm bảo rằng thiết bị đó sử dụng chung đường truyền Wi-fi với kính.
8.1 Bật tính năng Mirror Casting
- Trong kính nhìn lên trên chọn vào chấm đỏ để mở Control Center.
- Chon vào biểu tượng Hai công tắc trượt
- Sau đó chọn vào biểu tượng hai hình vuông chồng vào nhau.
- Cuối cùng là chọn vào thiết bị muốn truyền lên.
- Nếu trên danh sách thiết bị của bạn không tìm thấy thiết bị mình muốn cast thì điều đó có nghĩa là là thiết bị của bạn vẫn chưa mở tính năng AirPlay
8.2 Cast Vision Pro qua Iphone hoặc Ipad
- Theo mặc định của máy thì Iphone và Ipad của bạn chưa được bật tính năng AirPlay, bạn cần phải vào vào setting để bật tính năng AirPlay lên
- Vào phần Setting --> General --> AirPlay&Handoff.
- Kiểm tra tính năng AirPlay Receiver phải được bật để khi dùng tính năng Mirror Casting trên kính sẽ tìm được Iphone hoặc Ipad của bạn.
8.3 Cast Vision Pro qua IMac hoặc MacBook
- Theo mặc định của IMac và MacBook thì tính năng AirPlay đã được bật sẵn và sẽ xuất hiện trong Danh sách chờ của cast lên của Apple Vision Pro.
- Nếu không thấy trong danh sách casting, bạn hãy truy cập vào System Setting--> General--> AirDrop & Handoff ( ở hệ điều hành OS12 trờ về thì bạn cần truy cập vào System Preferences—> Sharing).
- Bật tính năng AirPlay Receiver và vào danh sách chờ chọn vào thiết bị thôi.
8.4 Cast qua những TV có tính năng AirPlay
- Như những thiết bị trên thì Apple TV hoặc những TV có sẵn tính năng Airplay phải được bật tính năng đấy lên thì mới có thể cast xuất hiện trên danh sách chọn cast trong Apple Vision Pro.
- Để bật AirPlay trên Apple TV bạn vào Settings --> AirPlay and HomeKit.
- Bật tính năng AirPlay Receiver và vào danh sách chờ chọn vào thiết bị thôi.
Có một điều cần lưu ý là Apple Vision Pro sẽ không thể cast được một số ứng dụng nhất định ví dụ như: Disney+ hay những ứng dụng yêu cầu bản quyền khác vì những ứng dụng này đã được cài đặt tính năng DRM (Digital rights management).
9. Chia sẻ góc nhìn của bạn qua Facetime
Khác với ở phần số 7 là chia sẻ trên ứng dụng thì Apple Vision Pro còn có một tính năng nữa là chia sẻ toàn bộ góc nhìn từ background bên ngoài đến ứng dụng hay các tabs của bạn qua Facetime.
- Khi đang trong cuộc gọi Facetime trên kính, hãy nhấn vào chế độ xem của người khác để hiển thị phần Tùy chọn ( Option).
- Nhấp chọn biểu tượng Sharing( Khung ảnh tròn) để casting qua cuộc gọi.
10. Khởi chạy và tìm kiếm trên Spotlight
Spotlight Trên Vision Pro
Spotlight có thể giúp bạn tìm nhanh các ứng dụng, tài liệu, email và các mục khác trên IMac. Iphone và Ipad cũng có tính năng này. Tất nhiên là Apple Vision Pro cũng vậy.
Mở Spotlight trên Vision Pro bằng bàn phím
Nhấn tổ hợp phím CMD+Space để mở Spotlight ( như trên IMac ).
Mở Spotlight trên Vision Pro không qua bàn phím
- Ngẩng đầu lên chọn vào chấm đỏ mở Control Center
- Chọn vào biểu tượng hai công tắc trượt
- Sau đó chọn biểu tượng hình kính lúp
11. Thoát hoàn toàn ứng dụng trên Vision Pro
Đôi khi sẽ có một vài ứng dụng bị lỗi kẹt lại ngay phần loading buộc chúng ta phải End Task ( thoát ứng dụng hoàn toàn) để khởi chạy lại ứng dụng đấy.
- Nhấn và giữ nút ở phía trên bên trái của kính và Digital Crown cùng lúc cho đến khi thấy menu Force Quit xuất hiện
- Chọn vào ứng dụng bạn muốn đóng và chọn Force Quit.
12. Tắt nguồn Kính
- Nhấn và giữ nút ở phía trên bên trái của kính và Digital Crown cùng lúc cho đến khi thấy menu Force Quit xuất hiện.
- Trượt biểu tượng có logo ShutDown
Còn một cách nữa đơn giản hơn là bạn có thể nói:” Hey Siri, Shut Down”
13. Khởi động lại Kính Vision Pro
- Nhấn và giữ nút ở phía trên bên trái của kính và Digital Crown cùng lúc cho đến khi thấy menu Force Quit xuất hiện.
- Tiếp tục giữ các nút đó cho đến khi màn hình chuyển sang đen.
Hoặc các bạn cũng có thể nói:” Hey Siri, restart.”
14. Xóa ứng dụng
- Mở menu ứng dụng ( nhấn một lần vào Digital Crown).
- Nhấn và giữ vào ứng dụng bạn muốn xóa.
- Chọn Remove App.
15. Chuyển qua “User” khác để người khác dùng
Mặc dù bạn có thể đưa cho bạn bè hay người thân của mình dùng kính bằng chính User của mình nhưng sẽ có một số sự riêng tư bạn không muốn họ biết? Vậy thì Vision Pro có thể tạo một User khác ( Guest User) để bạn bè và người thân của bạn có thể sử dụng một số ứng dụng mà bạn cho phép.
Tạo Guest User
- Ngẩng đầu lên chọn vào chấm đỏ mở Control Center
- Chọn vào biểu tưởng tên là Guest User.
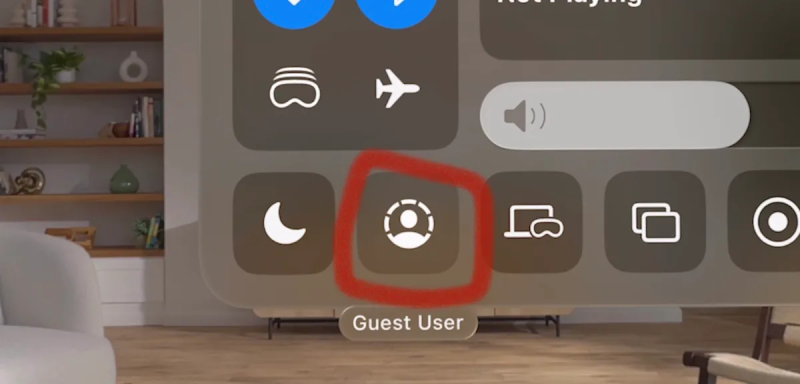
Guest User Trên Vision Pro
Chọn những ứng dụng xuất hiện trong Guest User
- Trong Guest User bạn vừa tạo, bạn có thể cấp quyền để sử dụng tất cả ứng dụng hoặc chỉ có thể sử dụng một ứng dụng có sẵn đang mở.
Casting Guest User
- Khi vừa tạo Guest User xong bạn cũng có thể Cast lên những thiết bị có tích hợp AirPlay ở mục thứ 8 mình đã hướng dẫn
- Và bạn cũng có thể chọn xuất âm thanh qua thiết bị Cast hoặc kính.
Khi hoàn tất bạn đã có thể đưa người khác sử dụng kính của mình mà không phải lo về vấn đề riêng tư của mình trong kính. Sau khi đeo kính họ sẽ được hướng dẫn về quy trình hoạt động của kính và hiệu chỉnh để phù hợp với mắt của họ. Khi họ tháo kính ra thì Guest User sẽ tự động tắt và trở về “User” của bạn.
Đây là 15 cách để sử dụng Apple Vision Pro, thật ra có một số tính năng đã có sẵn ở những sản phẩm của Apple hoặc đã có trên những dòng kính VR khác. Có một điều mới khá tiện lợi và bạn cần phải làm để sử dụng thành thạo Apple Vision Pro đó là tính năng Eyes-Tracking vì nó sẽ xuất hiện trong hầu hết các lệnh để mở các tính năng còn lại