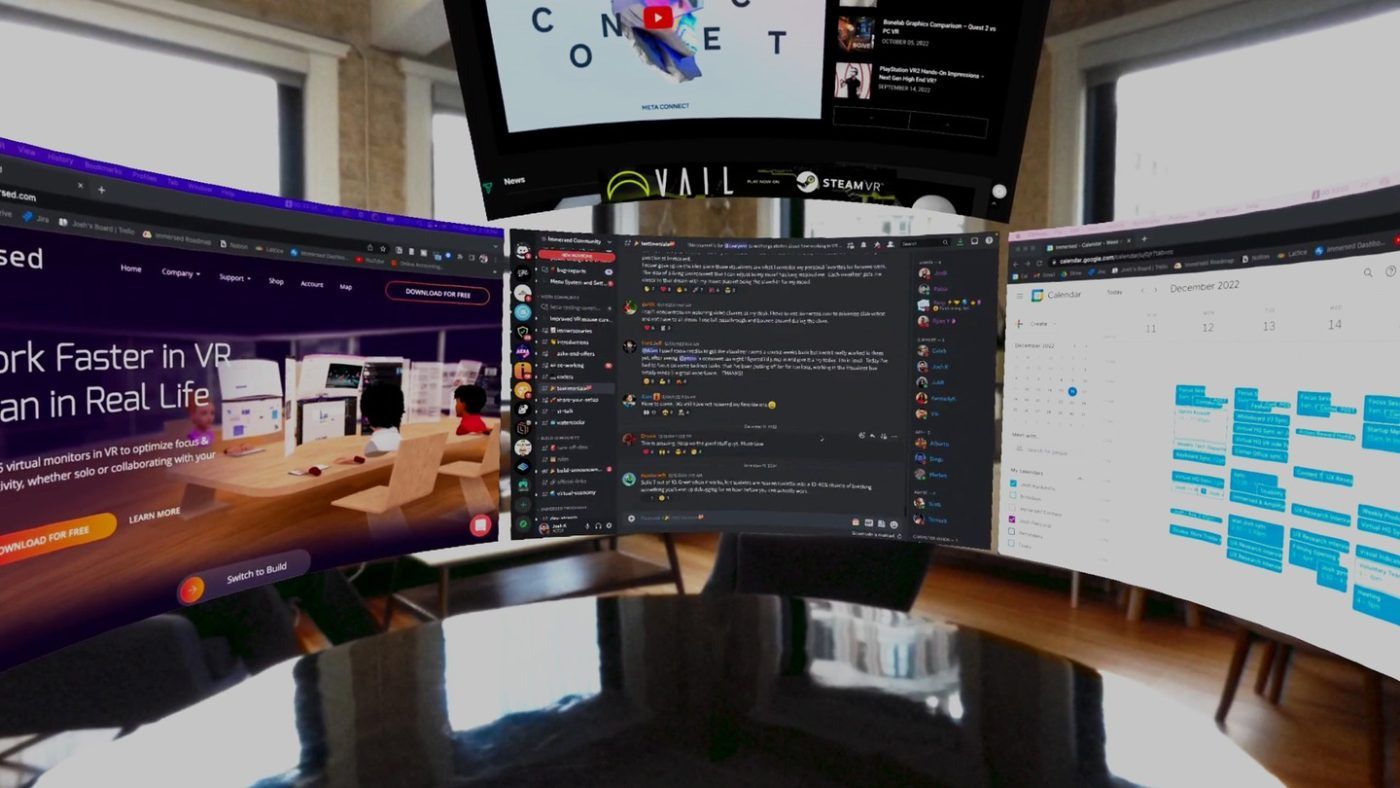Immersed Agent là một ứng dụng không gian ảo được thiết kế để thay thế một phần cho màn hình máy tính truyền thống (hỗ trợ tối đa 5 màn hình) cũng như là không gian giao lưu cho người học tập và làm việc trên đó. Hỗ trợ nhiều thiết bị Windows, Mac hoặc Linux vào trong một không gian ảo. Nếu người dùng sử dụng các kính thực tế ảo không dây như Meta Quest 2, Quest 3, Quest Pro, HTC Vive Focus hoặc Pico đây sẽ là một ứng dụng tuyệt vời mà chúng ta không thể bỏ qua.
Các tính năng cơ bản trên Immersed Agent
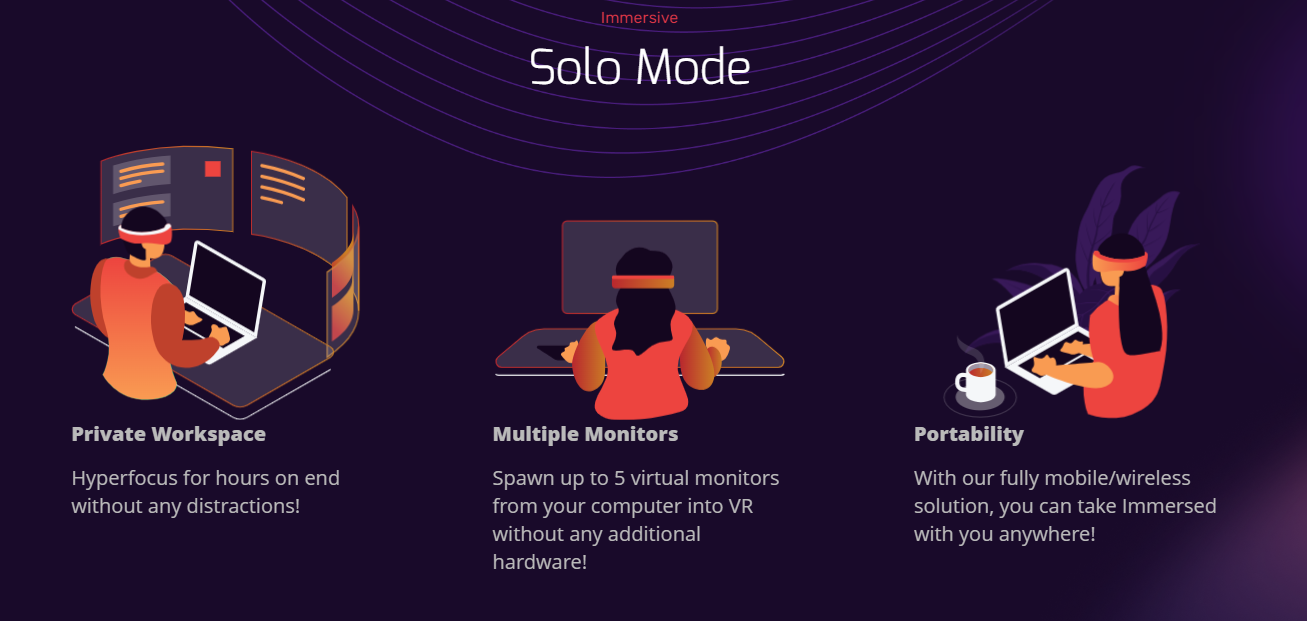
Giờ đây bạn có thể sử dụng kính META Quest 3 như một chiếc màn hình ảo để làm việc với máy tính của bạn. Hỗ trợ nhiều hệ điều hành từ Windows, MacOS và cả Linux
Không gian riêng tư: Không gian làm việc tập trung cường độ cao mà không bị làm phiền
Chế độ nhiều màn hình: Người dùng tối đa có thể sử dụng lên tới 5 màn ảnh phụ trong không gian
Tính di động tiện lợi: Có thể sử dụng ở mọi nơi, chỉ cần có kết nối interner, PC, và kính
Hướng dẫn kết nối kính Meta Quest 3 và Immersed trên máy tính
Tải phầm mềm Immersed phù hợp với nền tảng bạn đang sử dụng :Windows 10 64bit, Mac Os11+, Linux
Tải phầm mềm Immersed trên Meta Store ( miễn phí )
Lưu ý: Cả kính Meta Quest 3 và PC phải cùng kết nối 1 mạng Internet để sử dụng Immersed.
Đây chỉ là ứng dụng casting màn hình PC lên Quest 3, không thể sử dụng phím ảo, chuột ảo để thao tác trên kính. Mọi thao tác làm việc hay giải trí đều phải sử dụng bàn phím và chuột vật lý để tương tác.
Bước 1: Mở ứng dụng Immersed trên PC -> Chọn Manual
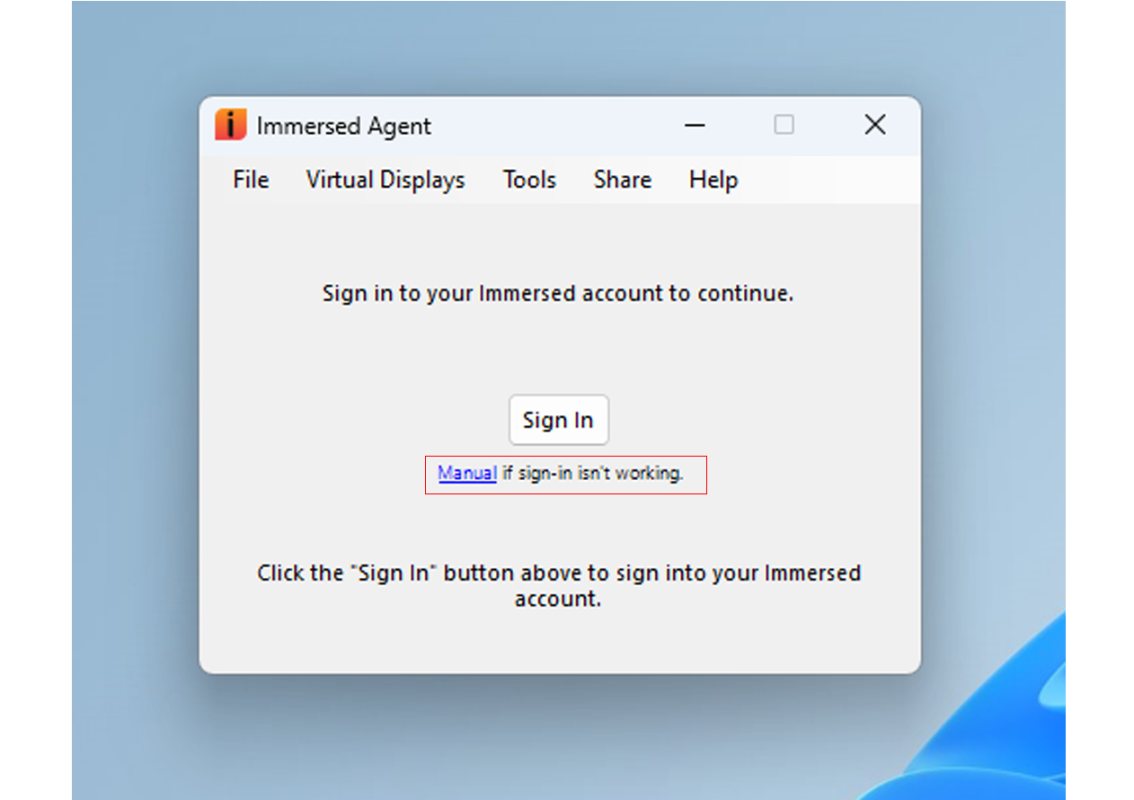
Bước 2: Mở úng dụng Immersed trên Quest 3 để lấy mã code kết nối
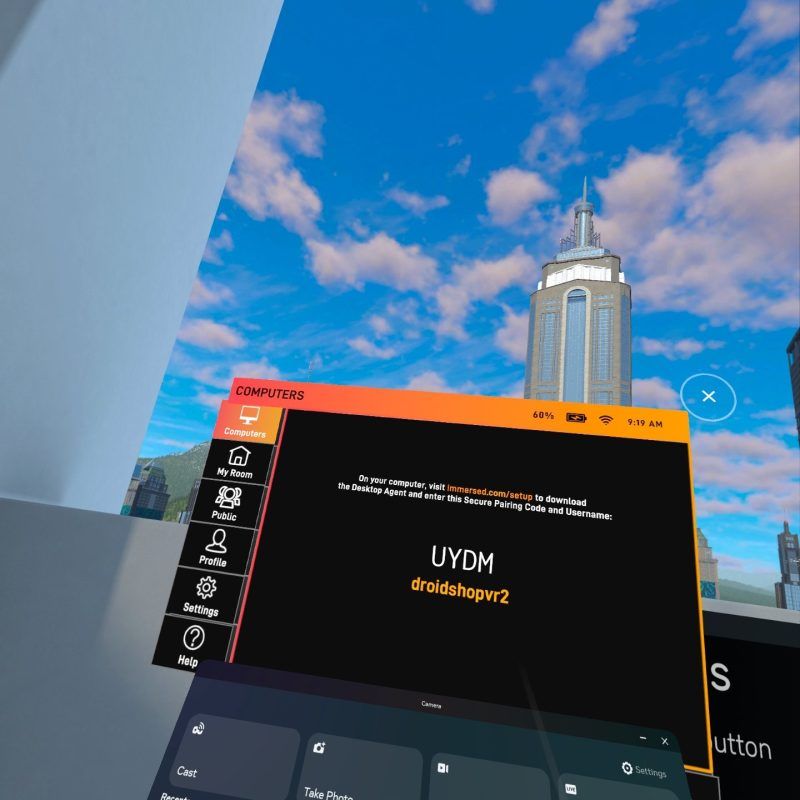
Bước 3: Nhập username và code vào Immersed trên PC
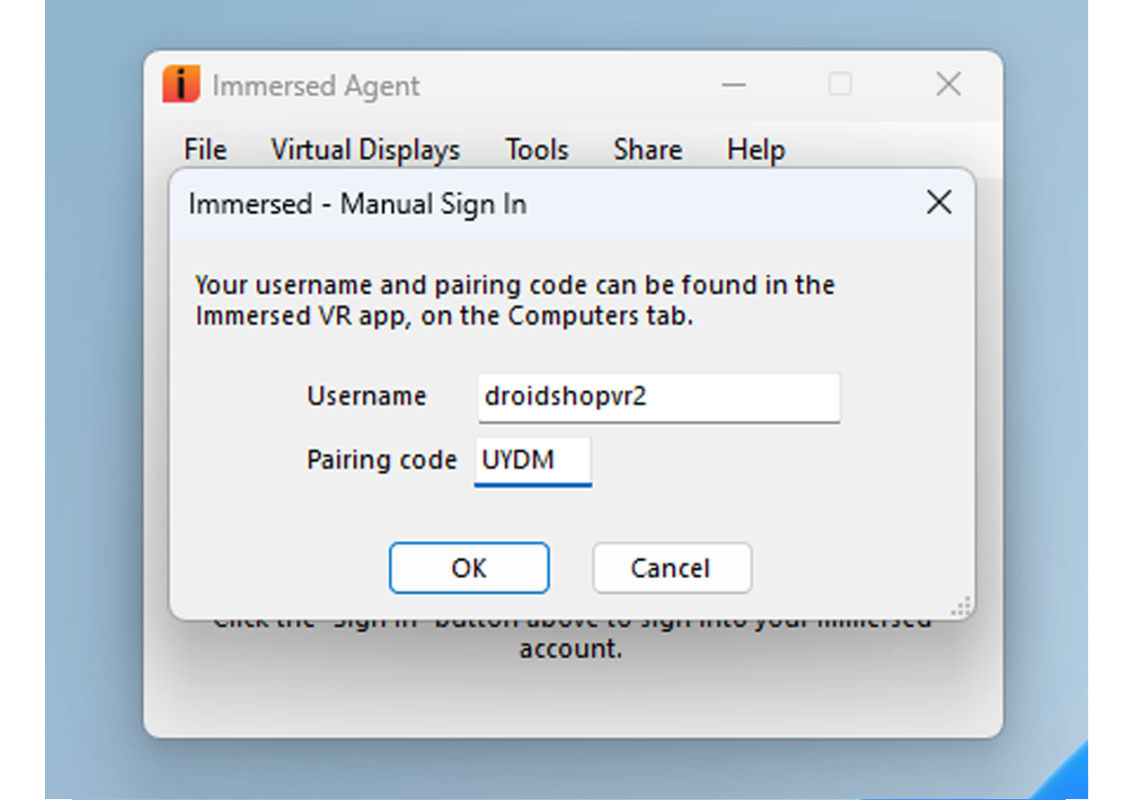
Sau khi kết nối sẽ có thông báo thành công
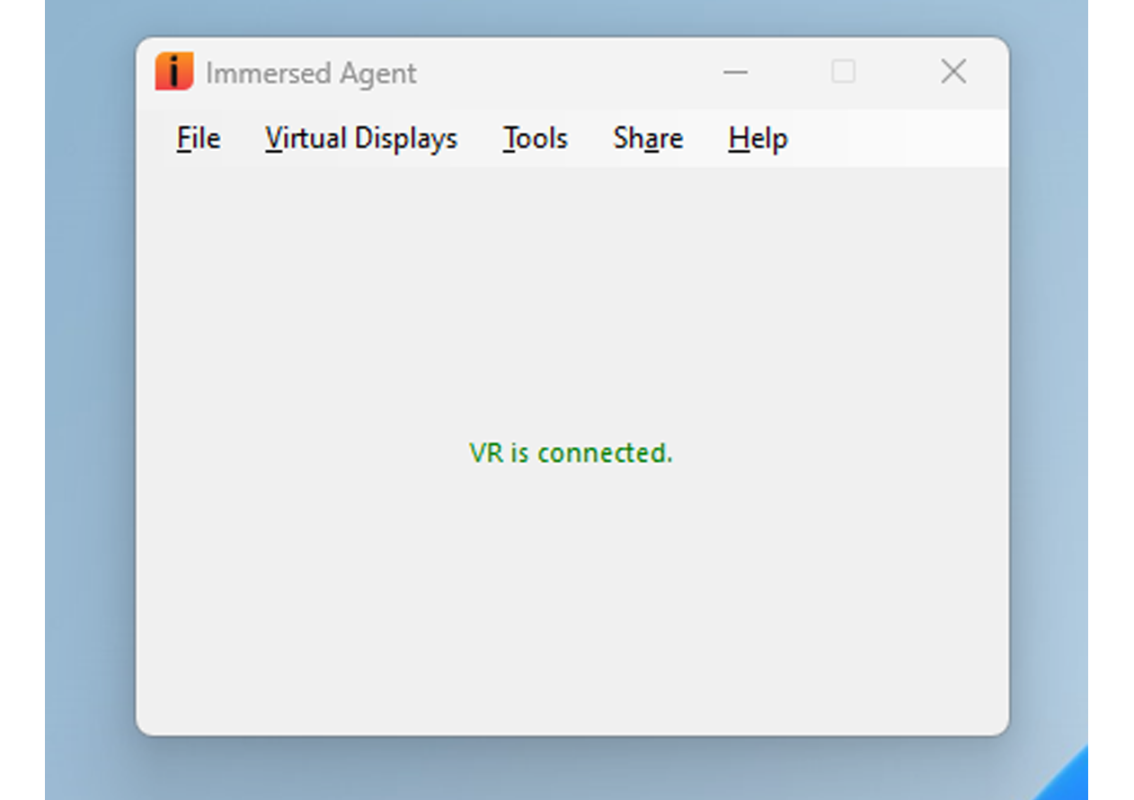
Bước 4: Kiểm tra kết nối trên kính Meta Quest 3
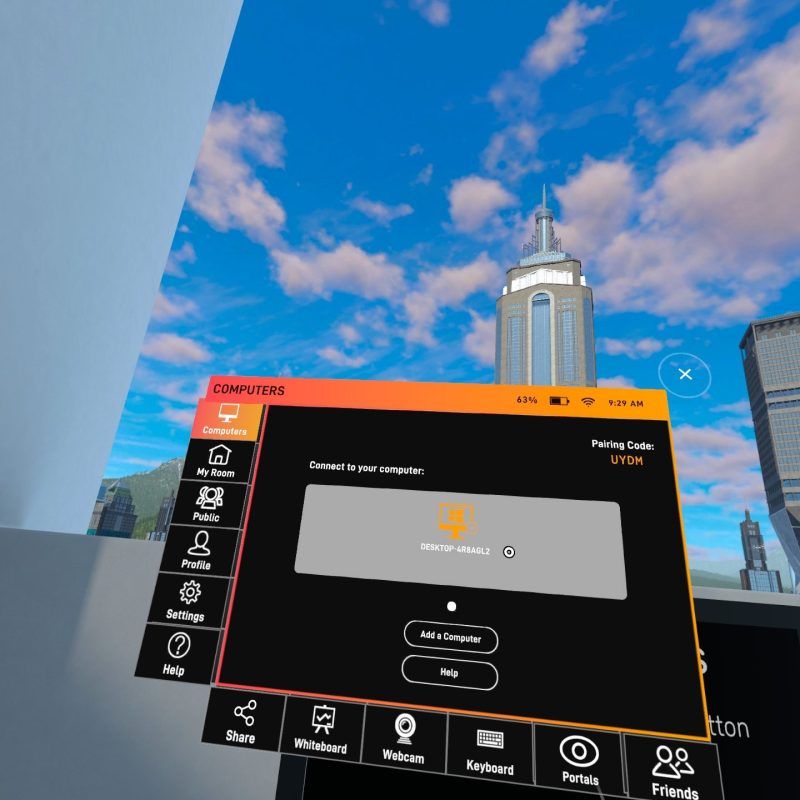
Tiến hành thiết lập số màn hình và vị trí sắp đặt trong không gian sử dụng của bạn.