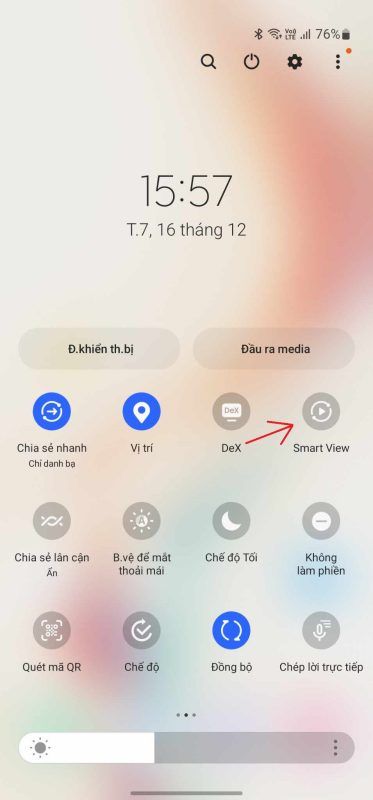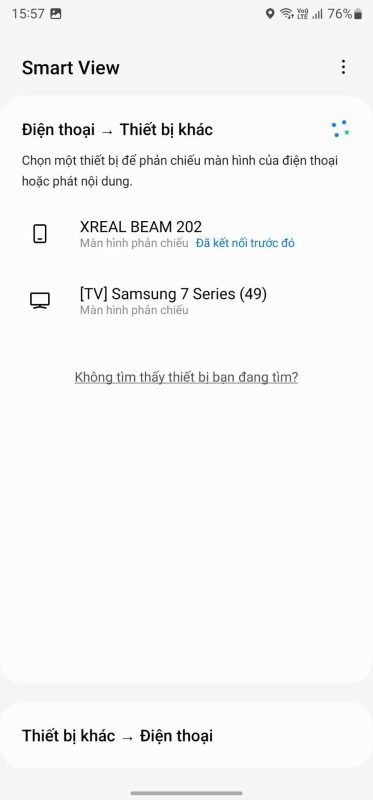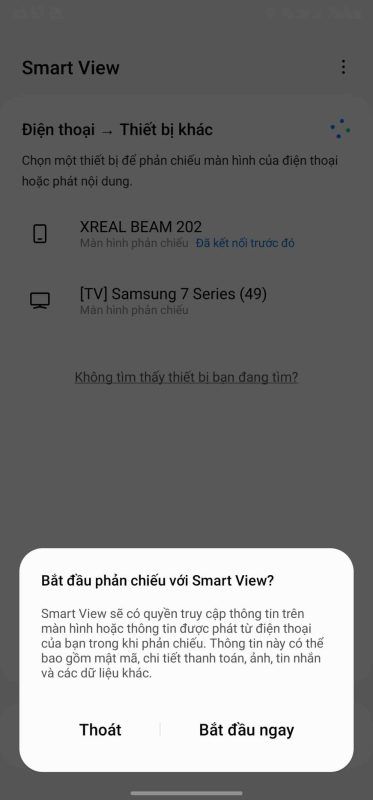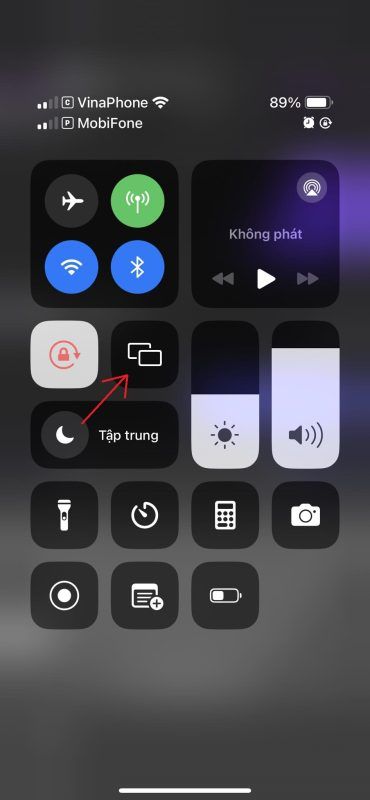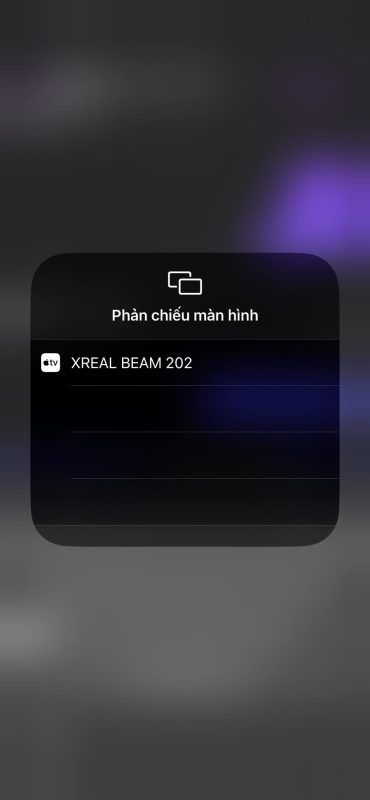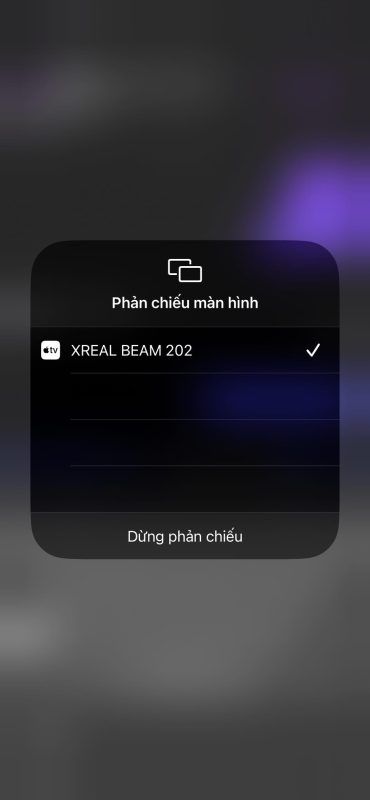Xreal Beam chính là thiết bị hỗ trợ kết nối không dây và chuyển đổi tín hiệu cho dòng kính thông minh Xreal Air 2 và XREAL Air 2 Pro, với thiết bị này thì bạn có thể sử dụng với hầu hết các thiết bị như điện thoại di động từ Android, IOS (Bao gồm điện thoại Android không hỗ trợ xuất hình ảnh) cho đến các thiết bị Windows, MacOS. Đây là 1 thiết bị vô cùng thuận tiện cho người sử dụng kính Xreal khi dường như có thể kết nối với rất nhiều thiết bị, đồng thời các tính năng trên Beam cũng rất thú vị. Vì vậy trong bài viết này mình sẽ hướng dẫn chi tiết từ A-Z cách sử dụng Xreal Beam.
1. Tổng quan XREAL Beam
1.1 Các thiết bị – tính năng hỗ trợ
- Xreal Beam hỗ trợ kết nối có dây tới tất cả nguồn phát hỗ trợ cổng HDMI như máy chơi game, TV box, PC, Laptop, Nintendo Switch v.v…(trong trường hợp output HDMI cần mua thêm cáp HDMI to USB-C bán riêng)
- Hỗ trợ kết nối không dây tới điện thoại Android, iOS
- Truyền phát không dây màn hình máy tính Windows, MacOS
1.2 Các chế độ hiển thị
Xreal Beam được chia ra 3 chế độ hiễn thị khác nhau giúp cho người sử dụng có thể tùy biến theo nhiều kiểu khác nhau.
- Smooth Follow: Đây là chế độ phổ biến bậc nhất từ lúc kính được phát hành. Màn hình sẽ luôn được hiễn thị trước mặt bạn như 1 chiếc màn hình di động, kể cả bạn có quay góc độ nào thì màn hình này vẫn sẽ xuất hiện ở trước mặt bạn
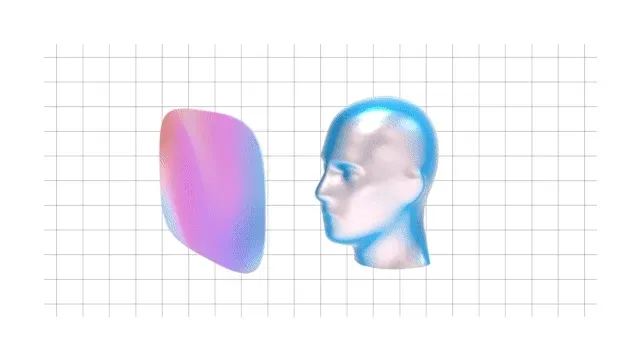
- Sideview: Đây là chế độ sẽ khiến hình chiếu thay đổi kịch thước và dịch chuyển đến góc trên cùng bên trái trong trường nhìn của bạn.
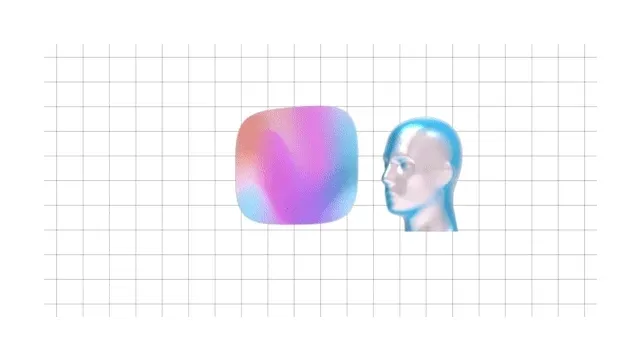
- Anchor: Đây là 1 chế độ khá thú vị và tương tự như tính năng AR trên các kính AR hiện nay. Với cảm biến 3DOF sẽ giúp cố định màn hình của bạn ở 1 vị trí nhất định. Khi bạn quay mặt đi hướng khác thì hình ảnh sẽ biến mất dẫn theo góc xoay.
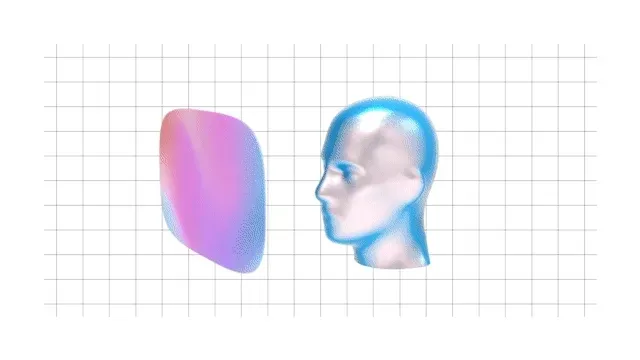
Ngoài ra thì ở trên sản phẩm Xreal Beam cũng có các phím bấm, bạn có thể theo hình minh hoạ ở dưới để có thể biết được công dụng của các phím bấm.
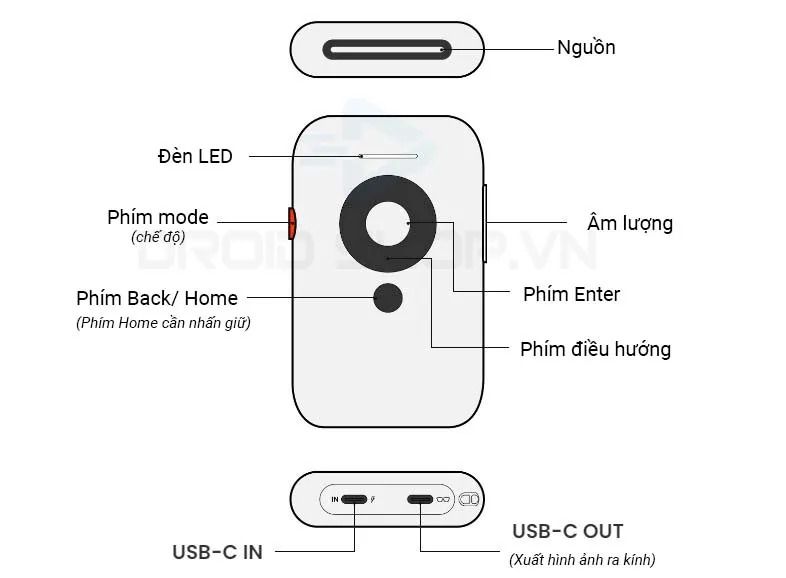
2. Hướng dẫn kết nối với các thiết bị Android, IOS, Windows
2.1 Kết nối Wifi cho Xreal Beam
Xreal Beam và thiết bị kết nối yêu cầu cần phải kết nối chung 1 mạng Wifi để có thể sử dụng. Vì thế bạn cần kết nối Wifi cho Xreal Beam.
- Cắm dây cáp kết nối của kính vào Beam như ở hình minh họa (Lưu ý cổng được kết nối vào kính sẽ có biểu tượng hình chiếc kính)

- Khi đã kết nối thành công, màn hình của kính sẽ thông báo kính của bạn đang được cập nhật, cập xong bạn sẽ được đưa đến giao diện chính của Beam. Việc bây giờ là bạn di chuyển đến mục “Wifi“, chọn đến Wifi của nhà bạn và kết nối.
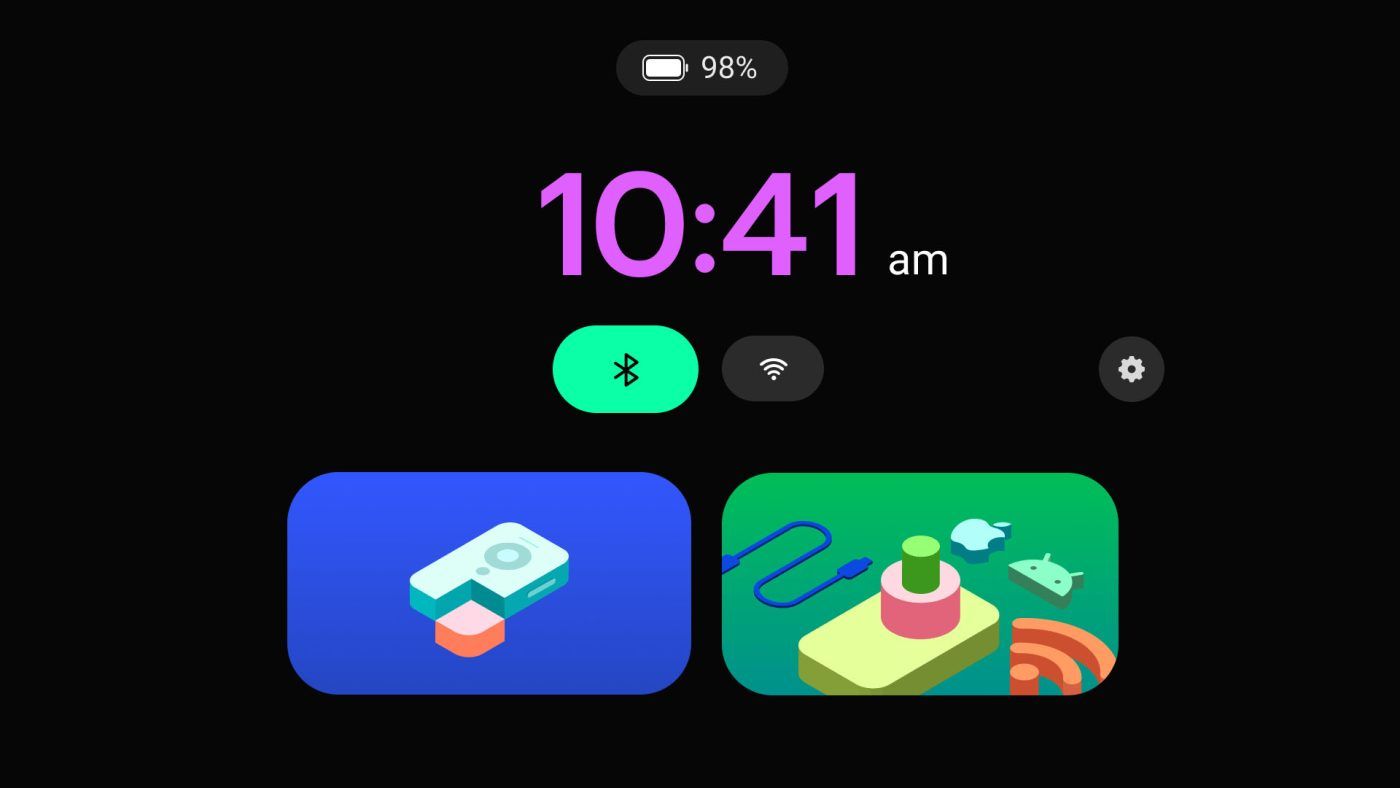
2.2 Hướng dẫn kết nối với các thiết bị Android, IOS, Windows,…
2.2.1 Kết nối với điện thoại Android
Đối với các thiết bị Android thì việc kết nối với Xreal Beam sẽ thông qua tính năng SmartView, các bạn hãy làm theo các bước sau đây:
Lưu ý: Đảm bảo rằng Kính Xreal đã được kết nối vào Xreal Beam và Xreal Beam còn đủ pin.
2.2.2 Kết nối với các thiết bị Iphone, Ipad
Việc kết nối Xreal Beam với các thiết bị Iphone, Ipad cũng khá tương tự như với các thiết bị Android khi bạn sẽ sử dụng thông qua Airplay.
Lưu ý: Đảm bảo rằng Kính Xreal đã được kết nối vào Xreal Beam và Xreal Beam còn đủ pin.
2.2.3 Kết nối với máy tính Windows
Cách kết nối của máy tính Windows sẽ có nét khá tương đồng với các thiết bị điện thoại như Android hoặc Iphone.
Lưu ý: Đảm bảo rằng Kính Xreal đã được kết nối vào Xreal Beam và Xreal Beam còn đủ pin.
- Nhấn tổ hợp phím Windows + K trên bàn phím, sẽ hiện mục Windows Cast cho bạn
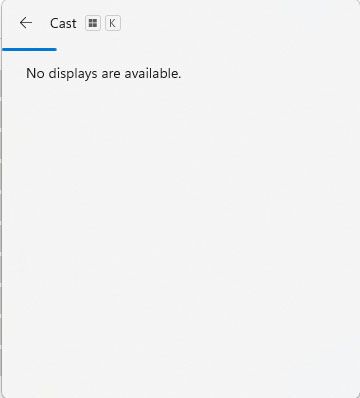
- Khi Xreal Beam đã được kết nối với kính, bạn chờ khoảng 15s để máy tính có thể tìm thấy thiết bị “XREAL BEAM“, khi thiết bị đã tìm thấy bạn chỉ việc click chọn vào để kết nối.
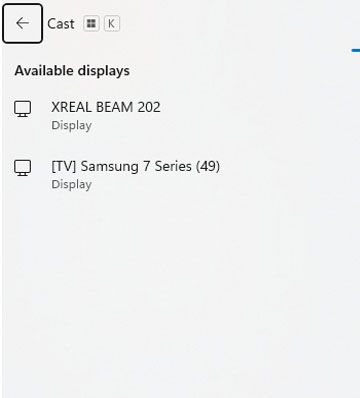
- Khi đã kết nối thành công thì đối với Windows sẽ nhận chiếc kính như 1 màn hình thứ 2, vì thế mà sẽ có nhiều chế độ điều chỉnh khi kết nối với kính Xreal. Ví dụ như là “Duplicate” chính là chiếu song song 2 màn hình giống nhau, “Extend” là mở rộng chiếc kính thành màn hình thứ 2, còn chế độ cuối chính là “Second Screen Only” là chỉ sử dụng màn hình của kính còn màn hình của máy tính sẽ được tắt đi
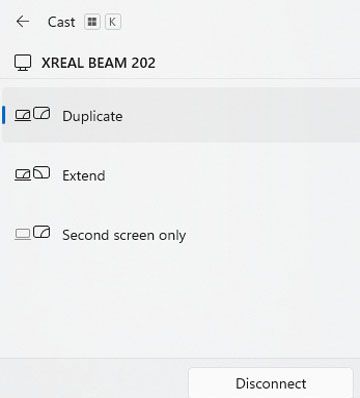
2.3 Kết nối với Xreal Beam khi không có kết nối mạng Wifi
Trong trường hợp bạn đến 1 nơi không có kết nối wifi hoặc đơn giản hơn là nhà bạn mất điện, nhưng bạn vẫn muốn sử dụng Xreal Beam thì bạn nên làm như thế nào?
Cách đơn giản với mọi người nhất đó chính là sử dụng tính năng “Điểm truy cập duy động” trên điện thoại để biến chiếc điện thoại của mình thành 1 thiết bị phát Wifi, mọi người có thể làm theo hướng dẫn ở hình minh hoạ để có thể bật tính năng “Điểm truy cập di động“.
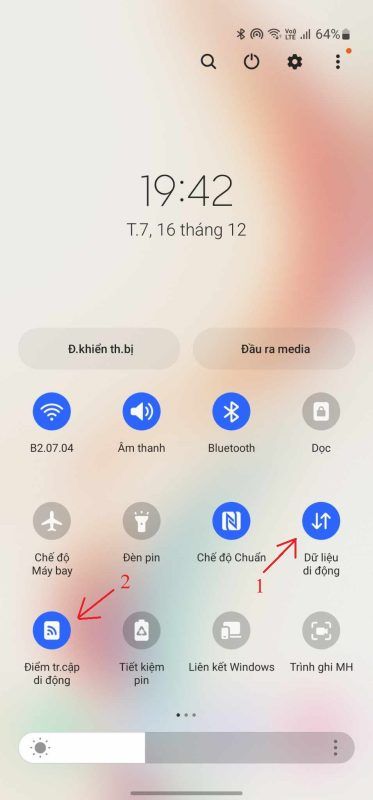
Quay lại mục 2.1 Hướng dẫn kết nối Wifi cho Xreal Beam. Bạn hãy kết nối Wifi lại cho Xreal Beam, sau khi kết nối thành công bạn có thể theo hướng dẫn dành cho điện thoại Android hoặc IOS để có thể sử dụng kính Xreal Air rồi.