Steam Deck là một chiếc mini PC với các thành phần cấu thành nên máy giống như một chiếc PC Gaming thực thụ. Mặc định Steam Deck chạy hệ điều hành SteamOS. Tuy nhiên chúng ta hoàn toàn có thể cài đặt thêm các hệ điều hành khác lên nó như Windows, Linux… Thâm chí chúng ta cũng hoàn toàn có thể cài đặt máy chạy Dualboot 2 hệ điều hành trực tiếp lên ổ cứng SSD để tối ưu tốc độ nhất.
Tham khảo thêm các bài viết cài đặt hệ điều hành Steam Deck mà DroidShop đã hướng dẫn
- Hướng dẫn cài đặt Windows dualboot lên thẻ nhớ MicroSD cho máy Steam Deck
- HƯớng dẫn cài đặt Windows lên trực tiếp ổ cứng SSD Steam Deck
Những thứ cần chuẩn bị khi Setup
- PC hoặc Laptop chạy Windows
- Máy Steam Deck (có dung lượng SSD tối thiểu 256GB trở lên)
- 1 USB cài đặt sẵn hệ điều hành Steam OS (khuyến khích USB 32GB trở lên)
- 1 USB cài đặt sẵn hệ điều hành Windows (khuyến khích USB 32GB trở lên, tham khảo bước 1-3 hướng dẫn cài đặt Windows 11 lên SSD cho Steam Deck)
- 1 bộ hub mở rộng USB-C sang USB-A
- Bàn phím và chuột
1 lưu ý cho các bạn đang sử dụng máy Steam Deck 64GB thì các bạn có thể chọn cách chạy Dual boot Windows và Steam OS bằng cách cài Windows lên thẻ nhớ SD sẽ đơn giản và tiết kiệm hơn. Còn nếu bạn vẫn muốn chạy Dual boot trên SSD máy Steam Deck của mình thì bạn nên nâng cấp dung lượng SSD tối thiểu là 512GB và sẽ thoải mái nhất là từ 1TB cho đến 2TB,…bởi việc chạy Dual boot song song 2 hệ điều hành sẽ cần phân vùng dung lượng ổ cứng và sau khi cài cả 2 hệ điều hành Windows và Steam OS sẽ tiêu tốn kha khá dung lượng của bạn để có thể trải nghiệm các tựa game trên chiếc máy này. Và tại Droidshop tụi mình cũng đang có dịch vụ nâng cấp SSD cho những máy Steam Deck được mua tại shop với mức giá vô cùng hấp dẫn với nhiều tùy chọn cho bạn lựa chọn.
Hướng dẫn cài đặt Dual boot Windows và Steam OS cho máy Steam Deck
Bước 1: Cài đặt hệ điều hành Steam OS
Sau khi đã nâng cấp SSD cho máy Steam Deck, bạn sẽ cần cài đặt hệ điều hành Steam OS trước. Bạn có thể tham khảo hướng dẫn cài đặt Steam OS tại đây để có thể nhanh chóng cài đặt Steam OS nhé. Sau khi máy đã thông báo “Reimaging complete” đừng vội bấm “Proceed” mà hãy chọn “Cancel” để có thể truy cập vào “KDE Partition Manager” giúp bạn phân vùng ổ cứng trên máy Steam Deck.
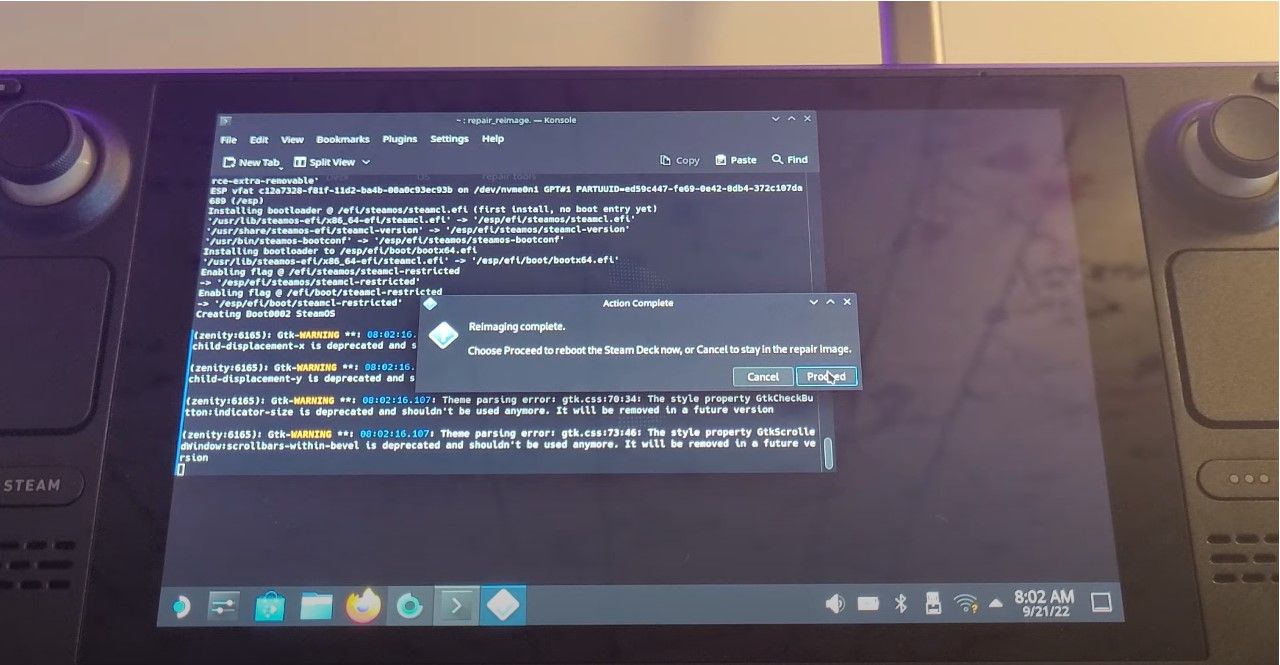
Di chuyển Trackpad xuống góc bên trái của màn hình, nới có biểu tượng của Steam OS và click chọn vào đó. Chọn System --> Chọn KDE Partition Manager. Tại đây sẽ là nơi giúp bạn phân vùng ổ cứng Steam Deck của mình.
Bây giờ các bạn nhìn vào mục “Device” bên trái sẽ thấy có 3 mục ổ cứng lưu trữ, hãy chọn đúng ổ cứng SSD của bạn (ở hướng dẫn này thì đang sử dụng ổ 256GB). Tại giao diện này, bạn có thể thấy nhiều mục với nhiều kích thước dung lượng khác nhau, hệ điều hành Steam OS thì thường sẽ có định dạng là ext4 vì thế bạn hãy để ý đến dòng nào có định dạng ext4 kèm với dung lượng lớn nhất thì đó chính là ổ cứng lưu trữ của máy Steam Deck.
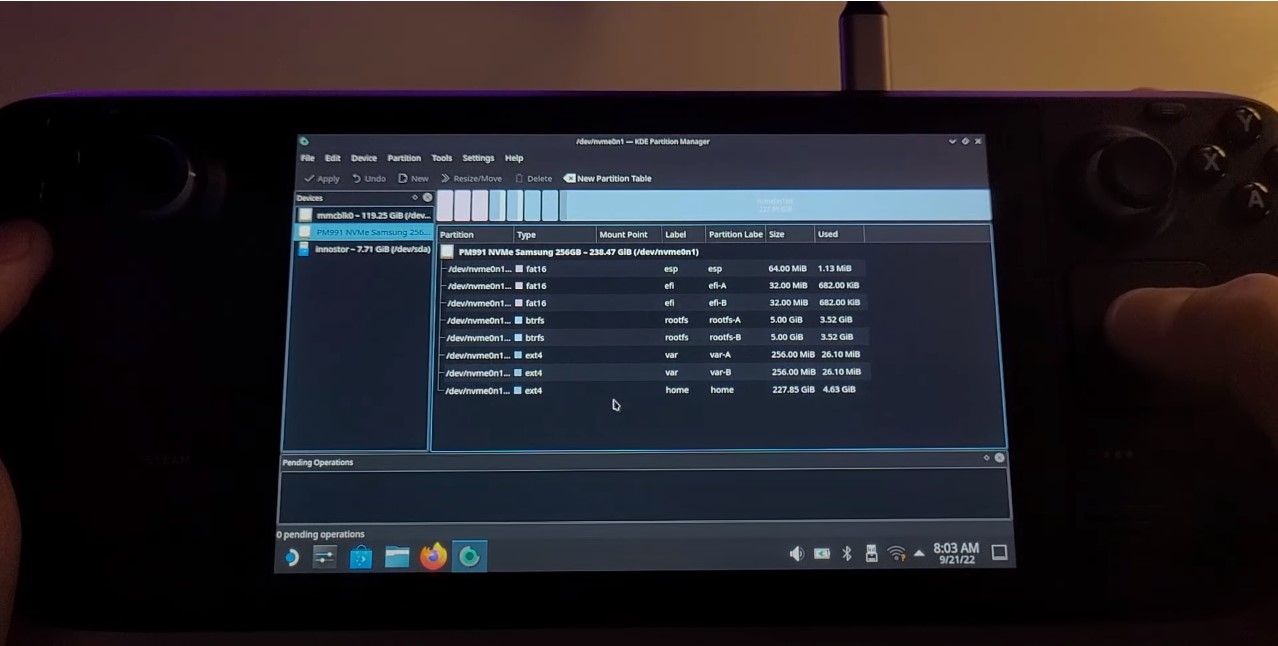
Di chuyển Trackpad xuống mục cuối cùng, click chọn và chọn mục “Resize/Move” để bắt đầu phân vùng dung lượng của ổ cứng. Vì bạn đã cài đặt hệ điều hành Steam OS trước nên khi phân vùng nó sẽ đẩy Steam OS vào phân vùng 1, còn phân vùng 2 sẽ là dung lượng còn lại sau khi đã Resize ổ cứng. Kéo chọn phân vùng dung lượng tùy theo nhu cầu của bạn muốn bên hệ điều hành nào nhiều hơn. Bạn có thể chia 50/50 cho mỗi bên hoặc là Steam OS hoặc là Windows theo tỉ lệ là 2/3. Sau khi đã tùy chỉnh dung lượng xong nhấp chọn OK để bắt đầu phân vùng.
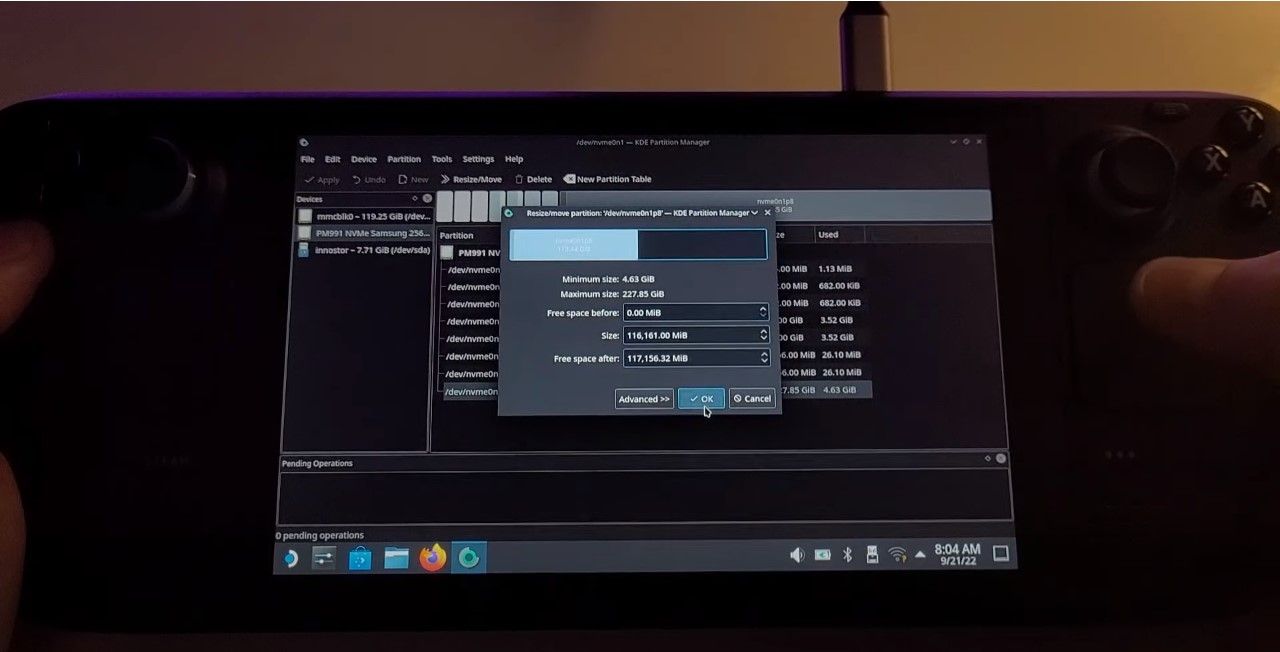
Phân vùng ổ cứng ra thành 2 khu vực đã thành công, hiện tại thì Steam OS vì cài trước nên sẽ ở phân vùng 1, còn phân vùng 2 bạn cần định dạng lại để có thể cài đặt hệ điều hành Windows lên phân vùng này. Di chuyển Trackpad đến mục với định dạng là “Unknown“, click chọn “New“, ở mục File System chọn thành định dạng “NTFS“. Sau đó nhấp chọn “OK” để máy có thể định dạng cho phân vùng mới.
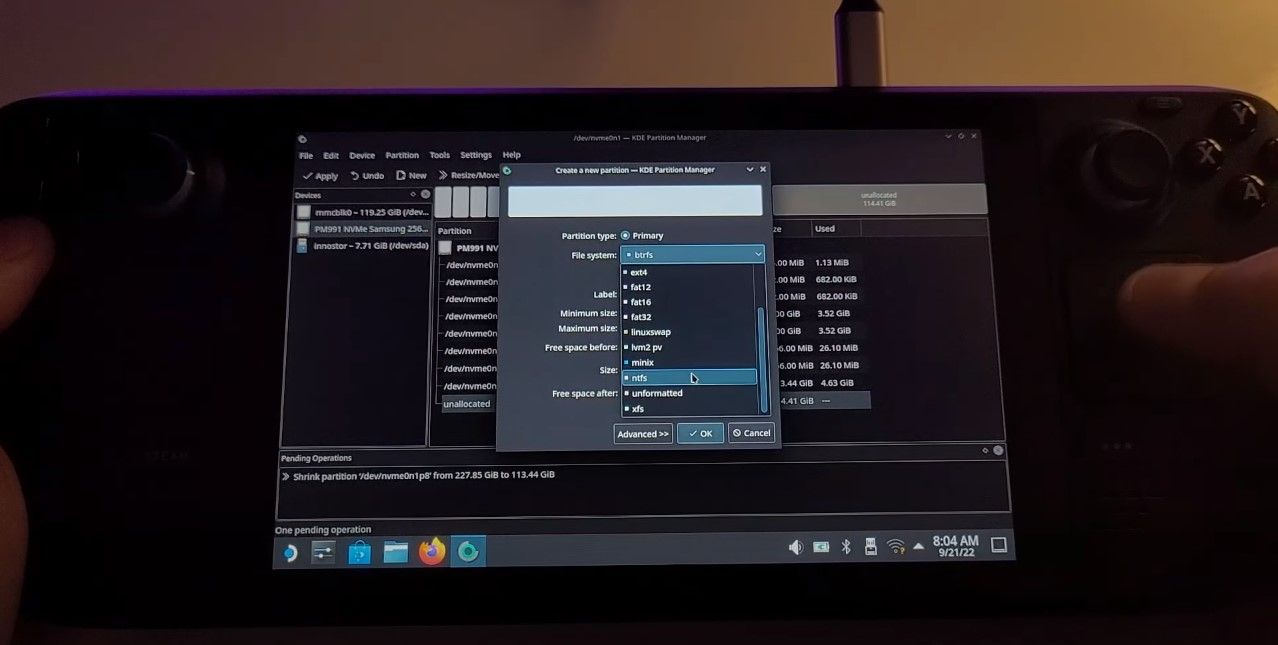
Sau khi đã hoàn tất tạo định dạng cho phân vùng mới, bạn hãy click chọn “Apply” góc trên bên trái, sau đó chọn “Apply Pending Operations” để có thể hoàn tất việc sử dụng phân vùng mới. Khi mọi thứ đã hoàn tất thì bạn tắt chọn giao diện KDE Partition Manager, chọn Logo Steam OS bên trái và chọn “Restart” để máy có thể khởi động lại. Sau khi khởi động lại bạn có thể Setup bên hệ điều hành Steam OS trước để có thể hoạt động bình thường bên hệ điều hành này, sau đó đổi qua cài đặt cho hệ điều hành Windows.
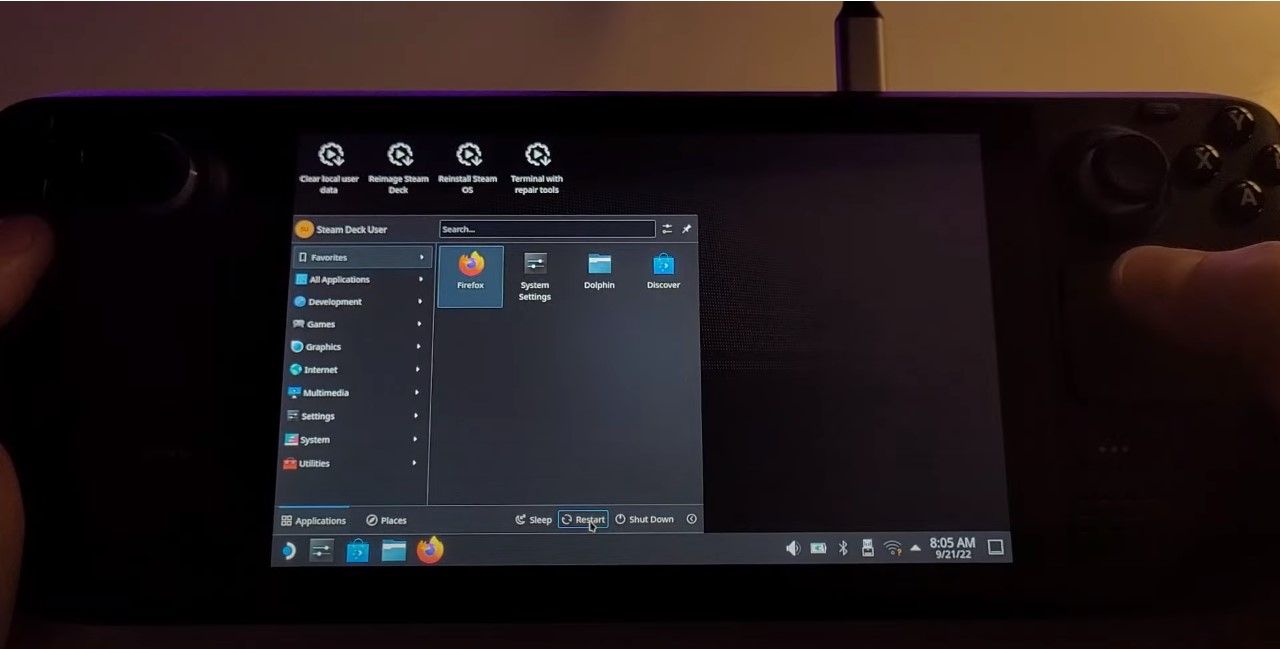
Bước 2: Cài đặt hệ điều hành Windows
Trước hết bạn hãy tắt nguồn máy Steam Deck trước. Khi máy đã tắt hoàn toàn thì hãy cắm USB vào máy Steam Deck, một số USB sẽ có hỗ trợ vừa cổng dạng A, vừa cổng dạng C thì nếu bạn có 1 chiếc USB như này thì bạn hãy cắm thẳng vào máy Steam Deck. Trường hợp nếu bạn không có thì bạn hãy mua thêm 1 Dongle chuyển từ USB-C sang USB-A để có thể kết nối USB của bạn vào máy Steam Deck. Giữ đồng thời 2 phím nguồn và phím giảm âm lượng để vào giao diện Boot của máy Steam Deck, khi đã vào được giao diện rồi bạn hãy di chuyển đến mục USB của bạn, và nhấn phím “A” để bắt đầu quá trình cài đặt Windows (Lưu ý: Khi cài đặt Windows thì màn hình chính sẽ hiễn thị ở màn dọc).

Tiếp đến bạn hãy làm theo các hướng dẫn Setup của Windows từ cài đặt Wifi cho đến những thứ khác. Đến bước “Active Windows” thì nếu có key bản quyền thì hãy nhập vào ô trống ở dưới. Nếu không thì hãy chọn xuống “I don’t have a product key” để tiếp tục quá trình cài đặt

Tiếp đến bạn hãy chọn “Custom: Install Windows Only” để tiếp tục cài đặt

Tiếp đến chính là việc phân vùng ổ cứng và chọn ổ cứng để cài đặt. Vì bước này đã thực hiện tại cài đặt hệ điều hành Steam OS nên bây giờ bạn hãy chọn thẳng ổ cứng đã được phân vùng và cài đặt hệ điều hành Windows lên thôi.
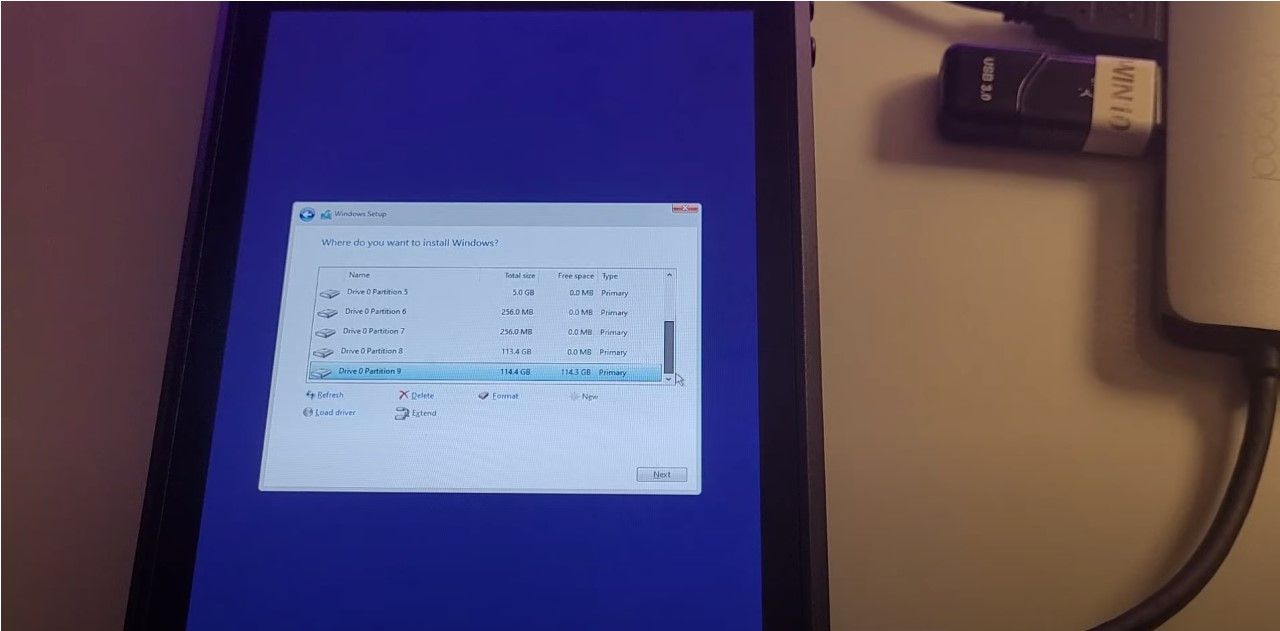
Cuối cùng chính là cài đặt các Driver đã download cho hệ điều hành Windows để có thể chạy trơn tru và mượt mà hơn khi sử dụng. Đến đây là bạn đã cơ bản hoàn tất việc cài đặt Dual boot chạy song song 2 hệ điều hành Windows và Steam OS lên máy Steam Deck rồi.
Cách chuyển đổi giữa 2 hệ điều hành Windows và Steam OS
Để chuyển đổi giữa 2 hệ điều hành thì trước hết bạn sẽ cần tắt máy trước. Sau đó bạn cần giữ đồng thời 2 phím Tăng âm lượng (+) và phím nguồn để truy cập vào Menu Boot của máy Steam Deck. Chọn qua mục Boot Manager, sau khi bạn đã phân vùng và cài đặt 2 hệ điều hành Windows và Steam OS thì sẽ được để đúng với tên của hệ điều hành đó.
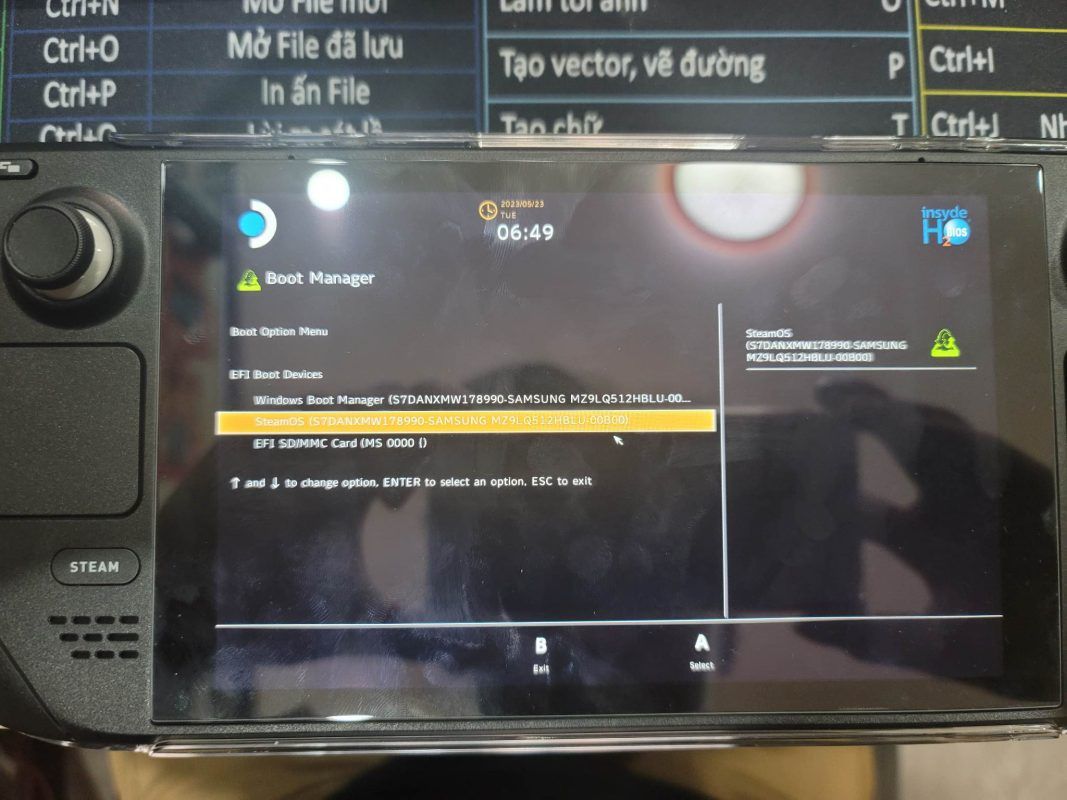
Lưu ý: Trong một số trường hợp. Việc cài đặt hệ điều hành khác với SteamOS mặc định của Steam Deck thì chính sách bảo hành máy sẽ bị hủy. Vui lòng tham khảo kỹ chính sách bảo hành của bên bán máy cho bạn trước khi thực hiện.







