Kính Meta Quest 3 là một thiết bị “vi diệu” khi cung cấp khả năng vô hạn theo trí tưởng tượng của người dùng. Bạn có thể sử dụng Quest 3 để thay màn hình máy tính, sử dụng Quest 3 để xem phim mọi nơi. Tuy nhiên có nhiều chức năng ẩn giấu của Quest 3 mà không phải ai cũng biết. Trong bài viết này sẽ hướng dẫn bạn sử dụng kính Quest 3 một cách chi tiết nhất
1. Phím tắt chup ảnh, quay phim trên Meta Quest 3
Nếu là người sử dụng lần đầu, chúng ta sẽ gần như chắc chắn muốn chụp ảnh chụp màn hình và ghi lại các video trong quá trình sử dụng VR để chia sẻ với bạn bè. Dưới đây là sẽ một cách để quay phim hoặc chụp ảnh kể cả lúc chúng ta đang chơi game hoặc xem phim nhé.
Phím tắt chụp ảnh :

Phím tắt quay phim :
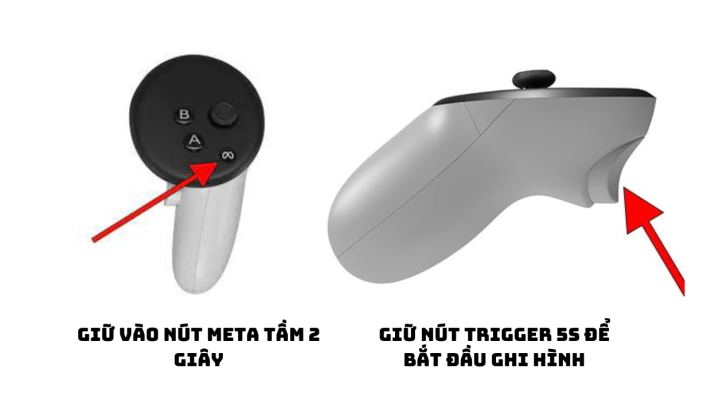
- Trong quá trình ghi hình, để dừng lại chúng ta sẽ giữ nút Trigger tầm 3s.
2. Ra lệnh bằng giọng nói trên Quest 3
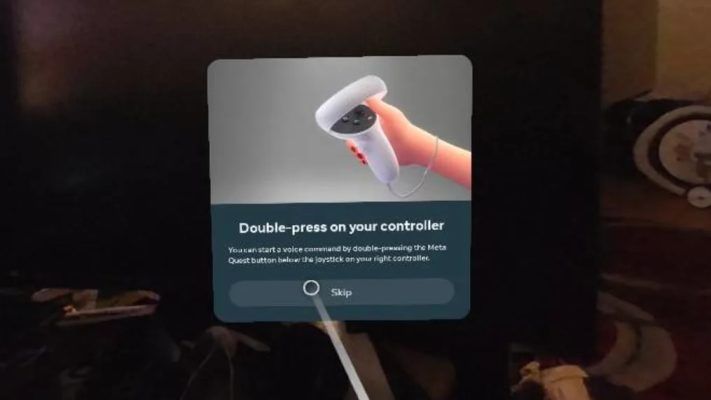
Tính năng Voice Commands trên Quest là một tính năng rất hữu ích nhưng rất ít người biết. Nó cho phép người dùng mở các trò chơi, tìm kiếm trên Store, điều chỉnh góc nhìn của kính, chụp ảnh màn hình & video, v.v. Lưu ý: Các câu lệnh trên Quest hiện chỉ có sẵn kính Quest 3 phiên bản US.
Các bật tính năng Voice Command trên Quest 3
- Trên kính, chúng ta chọn mục “App Library”
- Sau đó chọn vào mục “Setting”
- Ở mục Setting, chúng ta chọn “Voice Commands”
- Bấm vào ‘Turn on’ để bật tính năng “Voice Commands
Cách sử dụng Voice Command với controller
- Nhấn 2 lần vào nút ‘Meta‘ bên tay cầm phải
- Chờ một tín hiệu âm thanh để biết kính đã sẵn sàng nhận giọng nói
- Ra lệnh cho kính thực hiện các tác vụ
Cách sử dụng Voice Commnad với Hand-tracking
- Giữ tay phải và đưa về phía trước mặt
- Chụm các ngón tay lại và giữ 1 lúc để mở Quick-menu
- Di chuyển tay sang phải để chọn Assistant
- Thả tay ra để kích hoạt
Các câu lệnh với Voice Commands
- Mở game – “Open Beat Saber”
- Tìm kiếm ứng dụng trên store – “Search the store for VRChat“
- Xem định hướng kính – “Open Settings” | “Open Store” | “Open Library”
- Quản lý tắt/restart kính – ‘Restart” | “Shut down” | “What’s my battery”
- Chụp hình & Quay phim – ‘Capture screenshot” | “Capture video” | “Stop recording”
3. Chuyển đổi giữa chế độ tay cầm và chế độ hand-tracking
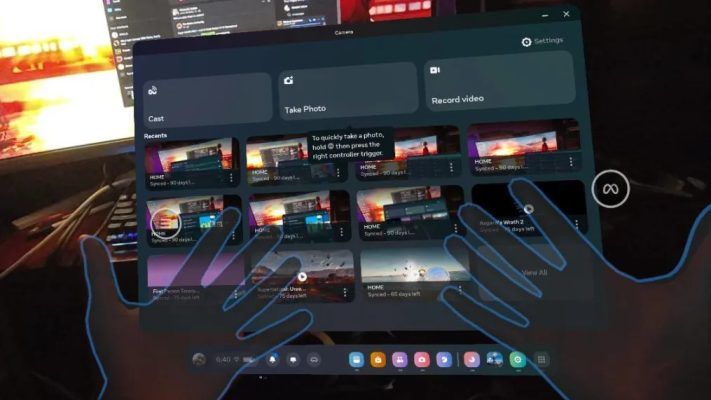
Meta Quest 3 khá tốt trong việc hiểu rằng việc đặt Controller trên một bề mặt phẳng có nghĩa là chúng ta muốn bắt đầu sử dụng tính năng Hand Tracking. Nhưng đôi khi kính sẽ hiểu hơn chậm một tí. Chính vì thế để đảm bảo tính năng Hand-tracking được bật ngay, chúng ta sẽ sử dụng chế độ sau nhé.
Cách bật chế độ ‘Double Tap Controllers for Hand-tracking’
- Trong headset, chọn mục ‘App Library’ -> ‘Setting’
- Ở mục Setting, chúng ta sẽ chọn ‘ Movement Tracking’
- Chọn Turn on ‘Double Tap Controllers for Hand-tracking
Cách chuyển đổi chế độ Hand-tracking và Controller
- Nhấn nhẹ vào Controller hai lần cùng lúc và kính sẽ ngay lập tức chuyển sang chế độ Hand Tracking. Để chuyển trở lại chế độ Controller, chỉ cần cầm Controller lên để sử dụng là được.
- Một số ứng dụng sẽ có thể không hỗ trợ tính năng Hand-tracking.
4. Sync ảnh chụp màn hình và video vào điện thoại kết nối với Quest 3
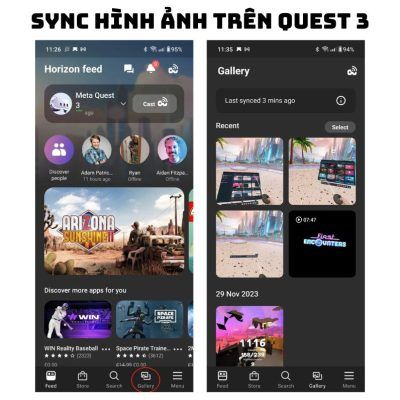
Khi chúng ta chụp ảnh và ghi hình trên headset, các tệp Media sẽ được đồng bộ hóa với điện thoại của người dùng để chúng ta có thể truy cập thông qua ứng dụng Meta Quest. Và sau đây là cách thức để đồng bộ hóa các media về điện thoại nhé.
Các đồng bộ ảnh chụp màn hình và video về điện thoại
- Trên kính, chúng ta chọn vào biểu tượng Camera trên thanh Menu Bar
- Tìm các ảnh chụp màn hình và video đã quay lại cần đồng bộ về điện thoại
- Chọn nút ” ⋮ ” trên file cần sao lưu
- Chọn ‘Sync Now’
5. Bật nhanh chế độ Passthrough trên Quest 3
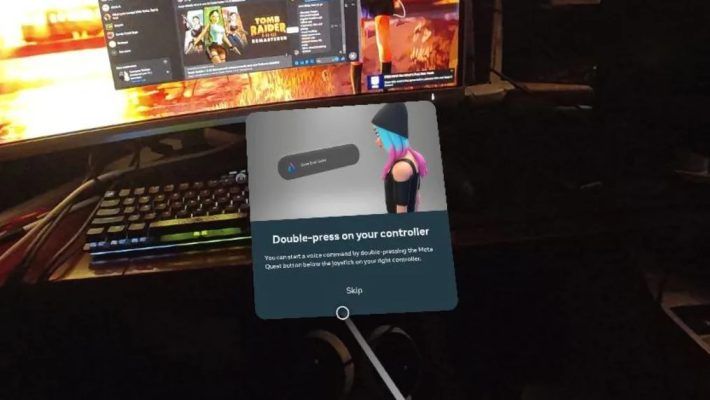
Passthrough là một tính năng cực kỳ hữu ích và nhanh nhất, dễ nhất để chuyển đổi từ môi trường thực tế ảo sang môi trường thật.
Chỉ cần nhẹ nhành chạm 2 lần vào bên phải mặt kính là chúng ta có thể dễ dàng chuyển đổi giữa 2 môi trường.
Cách bật chế độ Double Tap for Passthrough
- Ở màn hình chính, chọn Settings -> Physical Space -> Passthrough
- Chọn Turn on mục “Double-tap for Passthrough”
6. Mở chế độ 120Hz
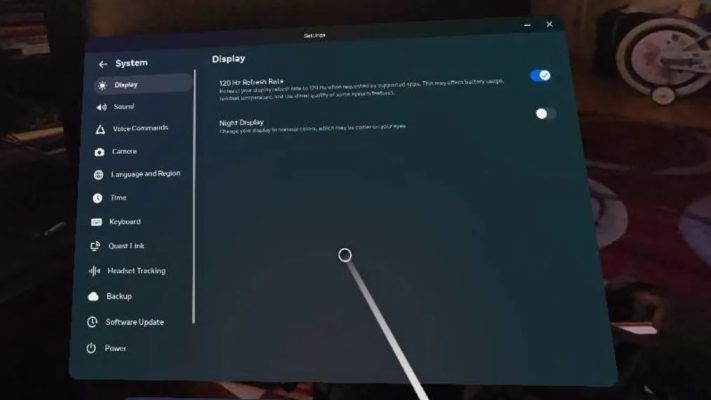
Quest 3 sử dụng tần số quét mặc định là 90Hz. Để có được trải nghiệm tốt nhất, người dùng có thể mở chế độ 120Hz để sử dụng.
Cách mở chế độ 120Hz trên kính
- Ở màn hình chính, chọn Settings -> System -> Display
- Chọn Turn on mục 120Hz Refesh Rate
Giờ đây chúng ta có thể sử dụng tần số quét lên đến 120Hz, tuy nhiên sẽ có ứng dụng hỗ trợ và có ứng dụng không hỗ trợ lên đến 120Hz. Chế độ này cũng có thể ảnh hưởng đến thời lượng sử dụng pin nhé.
7. Tăng thời gian khi sử dụng kính
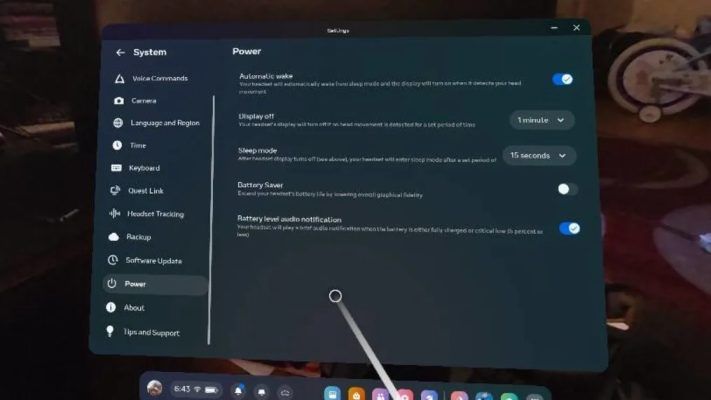
Về thời lượng pin trên Quest 3, kính có chế độ tích hợp để để kéo dài thời gian sử dụng hơn mức ban đầu. Tùy nhiên, chế độ này sẽ làm giảm độ sáng, giảm độ phân giải và cả khung hình để sử dụng lượng pin tiêu thụ chậm hơn.
Cách bật chế độ tiết kiệm Pin
- Ở màn hình chính, chọn Settings -> System -> Power
- Chọn Turn on mục Extended Battery Mode
8. Thay đổi nền Background 360 ở giao diện chính
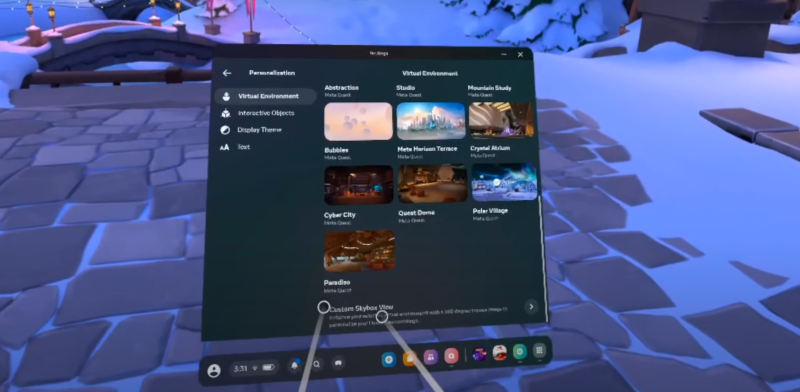
Meta cung cấp nhiều môi trường ảo có sẵn cho không gian Quest Home và hầu hết sử dụng ảnh 360 làm phông nền. Và chúng ta cũng có thể sử dụng ảnh 360° trong không gian nhà làm phông nền.
Cách dùng ảnh 360° làm Background trong Quest Home
- Ở giao diện kính chọn Settings -> Personalization -> Virtual Enviroment
- Kéo xuống dòng cuối cùng và chọn vào tùy chỉnh Custom Skybox View
- Sau đó chọn Skybox mặc định có sẵn hoặc chúng ta có thể chọn Skybox của riêng mình.
9. Khóa ứng dụng cá nhân trên Quest 3
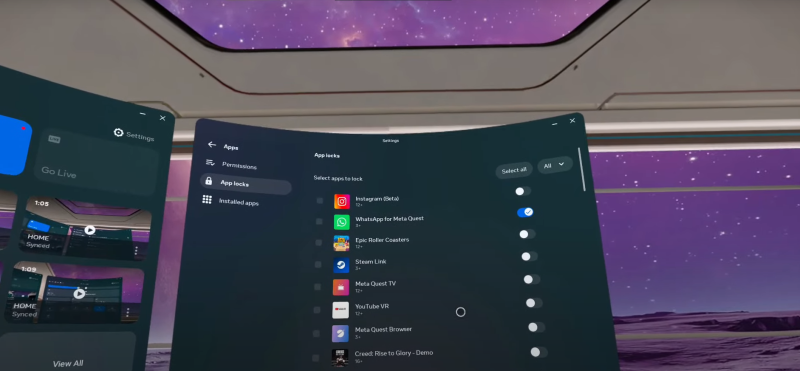
Quest 3 là kính VR mà mọi người đều có thể sử dụng để vui chơi và giải trí. Chính vì thế, trên Quest 3 đã có tính năng khóa ứng dụng cá nhân để ngăn mọi người có thể sử dụng các app riêng tư của người dùng như Messanger, Whatapps,……
Các khóa ứng dụng cá nhân trên Quest 3
- Ở giao diện màn hình chính chọn Settings -> Apps -> App Locks
- Chọn ứng dụng chúng ta muốn khóa
- Nhập Password hoặc nối các điểm để tạo thành Password mở app.
Các ứng dụng bị khóa sẽ yêu cầu mật khẩu để có thể sử dụng nhé.
10. Chế độ mù màu và tùy chỉnh kích cỡ size chữ trên Quest 3
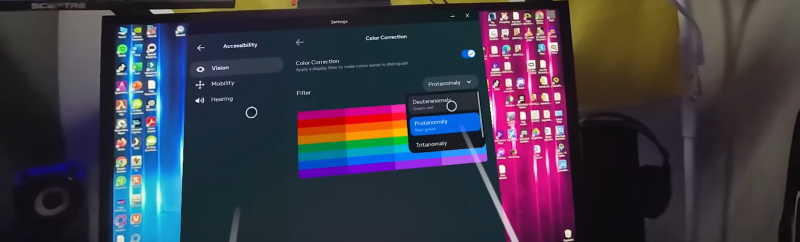
Trên thế giới hiện nay có khoảng 8% nam giới và 0.5% phụ nữ mắc chứng mù màu. Chính vì thế Quest 3 đã tích một số tính năng để người dùng có thể sử dụng kính dễ dàng hơn.
Cách bật chế độ mù màu trên Quest 3
- Ở giao diện màn hình chính chọn Settings -> Accessibility -> Vision -> Color Correction
- Bật chế độ Color Correction
- Tùy chọn 1 trong 4 loại màu đặc biệt trong kính
Cách tùy chỉnh size chữ trên Quest 3
- Ở giao diện màn hình chính chọn Settings -> Accessibility -> Vision
- Chọn phần Text Size và tùy chỉnh lên tới 5 size trên Quest
11. Tính năng Swipe Typing trên Quest 3
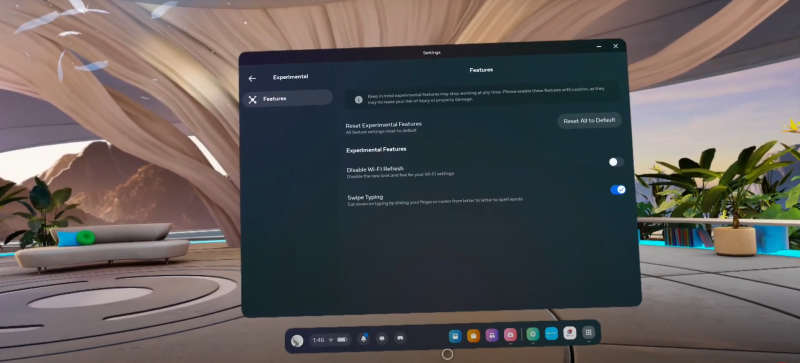
Đây là một tính năng khá hữu ích và hầu như đã có trên tất cả các dòng điện thoại. Swipe Typing hiểu đơn giản là chúng ta sẽ vuốt và nối các ký tự để tạo một từ hoàn chỉnh. Thay vì nhấn gõ chứ Text, chúng ta có thể nhấn giữ vào ký tự t sau đó vuốt qua e -> x -> t.
Cách bật tính năng Swipe Typing trên Quest 3
- Ở giao diện màn hình chính chọn Settings -> Experimental
- Nhấp chọn vào Swipe Typing
Khi bật tính năng này, người dùng vẫn có thể gõ chữ hoặc dùng song song Swipe Typing nhé.
12. Chia sẻ màn hình kính Quest thông qua điện thoại
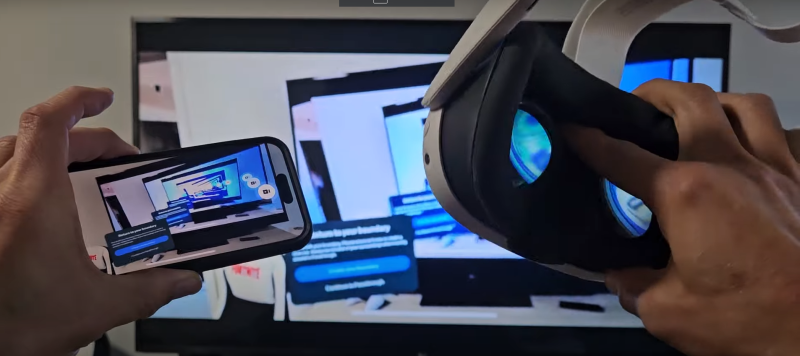
Trong quá trình sử dụng kính, người dùng có thể phát màn hình kính thông qua điện thoại kết nối và Browser. Để có thể chia sẻ những khoảnh khắc thú vị trong quá trình sử dụng.
Lưu ý : Chắc chắn cả điện thoại và kính đều kết nối cùng một Wifi
Chỉ có điện thoại cài đặt kính mới có tính năng casting lên điện thoại
Cách cast Quest 3 lên điện thoại
- Ở giao diện màn hình chính chọn biểu tượng Camera nằm dưới thanh Taskbar
- Sau đó nhấn vào nút Cast
- Chọn Mobile và tiến hành casting
Khi casting bên góc màn hình Quest sẽ hiển thị 1 chấm màu đỏ để nhắc người dùng rằng kính đang được chia sẻ màn hình thông qua các thiết bị.
13. Tải ứng dụng trên Oculus Store thông qua điện thoại
Để sử dụng các ứng dụng trên Quest 3, người dùng cần tải xuống trước khi sử dụng. Vì dung lượng của các trò chơi VR thường khá lớn, việc tải xuống có thể mất một khoảng thời gian dài. Do đó, để tránh thời gian chờ đợi khi sử dụng, chúng ta có thể tải xuống trước thông qua điện thoại.
Lưu ý : Điện thoại sử dụng tải ứng dụng trên Quest 3 là điện thoại cài đặt kính và cả 2 đều phải sử dụng chung một mạng Wifi.
Cách cài đặt ứng dụng trên Quest 3 thông qua điện thoại
- Trên ứng dụng Meta Quest điện thoại, nhấn vào nút Menu
- Kéo xuống dưới cùng và chọn My Library
- Chọn ứng dụng cần tải trước
( ứng dụng này phải được mua trước khi tải ) - Chọn nút Launch để tiến hành cài đặt
14. Duyệt web trên kính Meta Quest
Đôi khi người dùng muốn xem một trang web cụ thể trên trình duyệt của Quest, nhưng việc nhập địa chỉ web bằng tay trên kính sẽ rất khó khăn. Và có một cách để mở đường link trực tiếp trên điện thoại như sau.
- Bật kính Meta Quest 3 lên trước
- Trên thiết bị điện thoại, chọn link web ta muốn chia sẻ lên kính
- Sau đó bấm nút Share để chia sẻ URL
- Sẽ có một loại ứng dụng hiện ra và chúng ta chọn Meta Quest
- Ứng dụng Meta Quest sẽ được bật và URL sẽ được chia sẻ lên kính
Điều này đặc biệt hữu ích khi bạn muốn đưa nội dung WebXR vào kính Quest 3. Và truy cập trực tiếp mà không thông qua ứng dụng nào. WebXR đã được sử dụng nhiều hơn trong hầu hết mọi lĩnh vực trong đời sống.
15. Tùy chỉnh tiêu cự mắt IPD

Khoảng cách giữa hai đồng tử của chúng ta là khoảng cách giữa hai mắt của bạn (còn gọi là IPD) . IPD của mỗi người sẽ có trường hợp giống nhau và cả khác nhau. Chính vì thế, việc tùy chỉnh khoảng cách IPD phù hợp sẽ cải thiện sự thoải mái và giảm thiểu khả năng chóng mặt khi sử dụng.
Cách đều chỉnh IPD trên kính Quest 3
- Đeo kính và và chạm vào phần dưới kính sẽ thấy 1 núm màu trắng.
- Quay núm sáng trái hoặc phải để thấy thông báo IPD trên kính xuất hiện
- Tùy chỉnh IPD sao cho mắt chúng ta nhìn thấy rõ nhất
16. Xem đánh giá về các ứng dụng trước khi mua
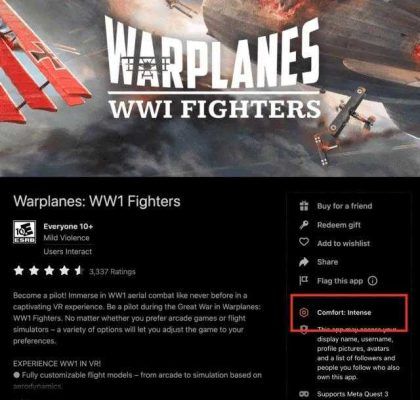
Các ứng dụng trong thế giới VR thì rất nhiều thể loại và đa dạng. Việc tìm được ứng dụng phù hợp khi sử dụng sẽ mang lại cảm giác dễ chịu cho người chơi. Thường các tựa game, ứng dụng sẽ được chia ra 2 loại là ứng dụng đứng tại chổ và ứng dụng di chuyển. Đối với các ứng dụng đứng tại chổ sẽ phù hợp với hầu hết người mới sử dụng VR như Beat Saber, Ninja Fruit…
Các đánh giá về sự thoải mái cho mỗi ứng dụng trên Quest sẽ được hiển thị trên Oculus Store. Dưới dây sẽ là bảng đánh giá ứng dụng
- Comfortable – Phù hợp với hầu hết người dùng
- Moderate – Phù hợp với nhiều người nhưng cũng có hạn chế
- Intense – Phù hợp với một số người và không phù hợp với những người mới bắt đầu sử dụng VR
17. Cài đặt kính Meta Quest 3
Cài đặt kính Meta Quest 3 đã có sẵn bài viết hướng dẫn
Xem thêm video:
18. Các bài viết hay tham khảo
Hướng dẫn sử dụng Passthrough tính năng nhìn xuyên thấu trên Meta Quest: https://www.droidshop.vn/huong-dan-su-dung-passthrough-tinh-nang-nhin-xuyen-thau-tren-meta-quest/
Kết nối Quest 3 với PC không dây qua Steam Link: https://www.droidshop.vn/huong-dan-ket-noi-steam-link-tren-meta-quest-3-choi-game-pcvr/
Sử dụng Meta Quest 3 thay thế màn hình máy tính: https://www.droidshop.vn/huong-dan-su-dung-meta-quest-3-nhu-man-hinh-may-tinh-bang-immersed-vr/
Hướng dẫn kết nối tay cầm Controller Meta Quest 3: https://www.droidshop.vn/huong-dan-ket-noi-controller-voi-kinh-meta-quest-2/






